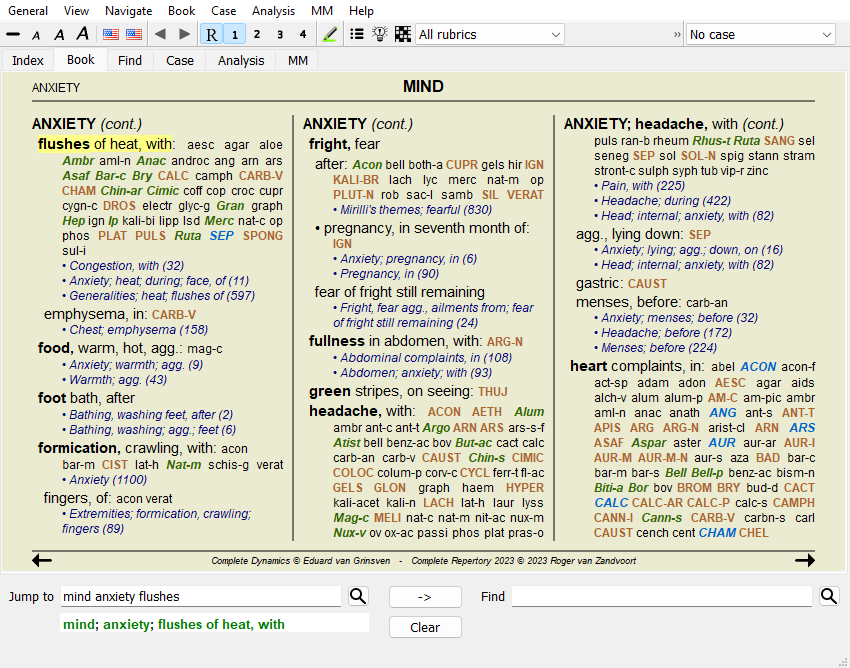
Go to the Book module by clicking on the Book tab. (Menu option View / Book, ctrl-B).
In the following example, the book is opened at the rubric Mind; Anxiety; flushes of heat, with.
The book layout automatically is automatically adjusted when you resize the window.
When you make the window larger, the book will be displayed in an esthetic double page layout:
A rubric shows its text, followed by Remedies and References.
Remedies can be shown in 4 gradations.
The gradations are distinguished by showing them in different syles and colors.In this example, these are:
- 4: cham, lyc, NUX-V.
- 3: abies-n, acon, am-c, anac, androc, aur ...
- 2: Alco, Bung-f, Dulc, Ip, Nit-ac, Sarr, Sil, Staph.
- 1: acon-f, agath-a, agki-p, aloe, am-m ...References to other rubrics follow the list of remedies. In this example, there are 10 references.
Simple click on the reference to jump to the rubric referred to.
In compact view, only rubrics are shown, with the number of remedies they contain, hiding the remedies to optimally use the available screen space. (Menu option View / Remedies / Show remedies, toolbar button ![]() ). Use the space bar to toggle between full view and compact view.
). Use the space bar to toggle between full view and compact view.
When you press the space bar twice, the references will also be hidden, showing only the rubric names. To hide or show all remedies and references, double click on any white space of the page. You can also double click on a rubric label.
It is also possible to hide all sub rubrics, thus showing only the top level rubrics of the repertory. (Menu option Book / Main rubrics only, popup menu option Main rubrics only).
This option is extremely useful for people who want to learn the structure of the repertory.
You can easily go back to showing all rubrics. (Menu option Book / Main rubrics only, popup menu option Main rubrics only).
You can also switch back to the normal repertory view by clicking on a rubric.
The default order in which remedies are printed, is alphabetical.
You can show the remedies in order of relevance. (Menu option View / Remedies / Sort on importance, popup menu option Remedies / Sort on importance). (shift+space bar).
Alphabetical sorting order Sorted according to importance
Hovering the mouse over any text in the book can display additional information about that text, where appropriate.
This information is shown in the message area at the lower left bottom of the window.
In the example above, moving the mouse will reveal the following information:
Mouse over rubric text ABUSIVE
This rubric originates from three original sources:
- Kent's Repertory, page 1
- Barthel & Klunker's Synthetic Repertory, volume 1, page 7
- Künzli's Repertorium Generale, page 1.Mouse over remedy abbreviation lyc
Remedy code lyc stands for Lycopodium clavatum.
Authors that are used as sources are , , and .
Double click on the remedy to obtain detailed information in a separate window.Mouse over reference Contemptous
The rubric reffered to is Mind; Contemptous.
In addition to switching between full and compact view, it is possible to limit the number of remedies shown.
This is done by pressing the keyboard keys 1, 2, 3, or 4. This will limit the shown remedies to only those that have at least the given gradation 1, 2, 3, or 4. (Menu option View / Remedies / All grades, toolbar button ![]() , menu option View / Remedies / Grade 2+, toolbar button
, menu option View / Remedies / Grade 2+, toolbar button ![]() , menu option View / Remedies / Grade 3+, toolbar button
, menu option View / Remedies / Grade 3+, toolbar button ![]() , menu option View / Remedies / Grade 4, toolbar button
, menu option View / Remedies / Grade 4, toolbar button ![]() , popup menu option Remedies / All grades, popup menu option Remedies / Grade 2+, popup menu option Remedies / Grade 3+, popup menu option Remedies / Grade 4).
, popup menu option Remedies / All grades, popup menu option Remedies / Grade 2+, popup menu option Remedies / Grade 3+, popup menu option Remedies / Grade 4).
Example, again with rubric Mind; Abusive:
Press keyboard key 4.
Only grade 4 remedies.Press keyboard key 3.
Grade 3 and 4.Press keyboard key 2.
Grade 2, 3 and 4.Press keyboard key 1.
All remedies are shown.
Text can be made smaller or larger. (Menu option View / Smaller text, toolbar button ![]() , menu option View / Standard text size, toolbar button
, menu option View / Standard text size, toolbar button ![]() , menu option View / Larger text, toolbar button
, menu option View / Larger text, toolbar button ![]() , popup menu option Smaller text, popup menu option Standard text size, popup menu option Larger text).
, popup menu option Smaller text, popup menu option Standard text size, popup menu option Larger text).
Button Action Make text smaller. Original text size. Make text larger.
Navigating through the book can be done with the keyboard, mouse, button bar, or menu (Menu / Navigate menu).
Mouse scrolling is done with the small wheel on the mouse, or with the track pad built into laptops. Some mice have a scroll wheel that can only scroll up and down, modern mice can often also scroll left and right. Left/right scrolling can be disabled via the Preferences settings in the menu, if considered inconvenient.
Button Keyboard Mouse Action ↑ Scroll up Previous rubric. ↓ Scroll down Next rubric. Shift-↑ Shift-Scroll up Previous main rubric. Shift-↓ Shift-Scroll down Next main rubric. Alt-↑ Alt-Scroll up Previous rubric at same level. Alt-↓ Alt-Scroll down Next rubric at same level. ←
Page UpScroll left Previous page. →
Page DownScroll right Next page. Shift-← Shift-Scroll left Previous chapter. Shift-→ Shift-Scroll right Next chapter. Alt-← Jump back in history.
Use this after following a reference to another rubric, to go back to where you came from.Alt-→ Jump forward in history.
Used in combination with the previous option. These two work like the keys commonly used in web browsers, to go backwards and forwards between web pages.Shift-ctrl-(key) Quick opening of a chapter:
M - Mind
G - Generatities
etc., see menu bar shortcuts for more keys (Book menu).
The Book module shows the repertory rubrics and remedies like in a printed book. This layout is convenient to read, but it does not show the rubric structure of the repertory.
In the Book module, you can show an additional Index Tree, showing the repertory structure. You can show or hide the Index Tree. (Menu option Book / Show book index, toolbar button ![]() ).
).
The Index Tree always highlights the rubric that is currently selected in the Book module. When you move to another rubric in he Book module, the Index Tree automatically adjusts itself. Likewise, if you select a rubric in the Index Tree, the Book module will move to the same rubric.
Note that the Jump to field also adjusts itself to show the currently selected rubric. These combined options give you maximum freedom and power to navigate through the repertory.
Sometimes it is useful to copy a rubric to the clipboard and paste it into another application, like a word processor. (Popup menu option Copy / Copy rubric label, popup menu option Copy / Copy rubric and remedies).
You can copy the name of a rubric to the clipboard with Cmd-C (Control-C).
If you press Cmd-C twice (within a second), the rubric name is copied, together with all remedies in the rubric.
Depending on the program edition and license, several language options for Complete Repertory might be available.
Available language options can be selected from the menu or via the button bar. (Menu option Book / Language / Book English, popup menu option Language / Book English). (Flag button, ![]() )
)
In the Practitioner edition, a second language can be selected (options depend on your license) to show the rubric text in another language.
For example French: (Menu option Book / Language / Book extra French, popup menu option Language / Book extra French).
You might consider some rubrics important, and others not so important. This is especially true when you use the Find module to look for rubrics.
To put extra emphasis on the rubrics that are important to you, you can mark them as being a favorite.
To mark a rubric as a favorite, click on the rubric and then mark it. (Menu option Book / Rubric is a favorite, popup menu option Rubric is a favorite).
Any rubric that is marked as a favorite, will be drawn underlined.
Once you have marked any rubrics as being favorite, an extra field will appear in the Find module, allowing you to restrict a search to only your favorite rubrics.
The repertory is generally represented in book form. This is convenient to look up rubrics and remedies, but only partly visualizes the structure of the repertory.
Using the Book Index tree, the hierarchical structure of the repertory can more easily be visualized and navigated.
In some situations, you might be interested to see how rubrics relate to other rubrics, based on similarities in their meaning. In such a cases, a graphical representation might be much easier.
A graphical repertory view for a rubric can be opened. (Menu option Book / Show as graph, ctrl-G, popup menu option Show repertory structure). You can also use the popup menu of the Book page module.
As an example, let's look at rubric Mind; Anger; evening agg.; trembling with, after eating. This rubric is built up of quite a few elementary elements:
- mental symptoms,
- anger,
- with trembling,
- worse in evening,
- worse after eating.
Since the rubric contains only a single remedy, it might be very interesting to consider similar rubrics with fewer of these elements.
The graphical view easily shows us the relation with other rubrics.
There are different graphical views, each serves a different purpose.
The vertical line of blocks shows the rubric levels, starting at Mind and ending at Trembling, with, after eating.
At the left side, you will find polar rubrics. In this example, you see the pair Amel. - Agg..
At the left side you will also find rubrics with more detailed symptom descriptions.
At the right side you see related rubrics.
If you double click on one of the rubrics, this will become the new selected rubric.
In the graph view, you can also add rubrics to the analysis. The option to do this is in a popup menu on the rubric.
To go back to the normal book view, click on ![]() or uncheck the menu option Menu / Book / Show as graph. The popup menu als contains an option Show as text.
or uncheck the menu option Menu / Book / Show as graph. The popup menu als contains an option Show as text.
This view limits the rubrics shown to only those rubrics who are similar to the selected rubric, but more generic.
It helps you to quickly select alternatives for detailed rubrics which contain only few remedies.
You can easily switch between the two different views. (Menu option Book / Show repertory structure, popup menu option Show repertory structure, menu option Book / Show generic rubrics, popup menu option Show generic rubrics).
You can quickly go back and forth between text and graphical repertory representation, without changing the selected graphical view. (Menu option Book / Show as graph, ctrl-G).
Sometimes a patient has a complete symptom, which happens to be in the repertory with the exact same level of detail. But more often, the symptom is not present with the same details, only partial or more generic.
As an example, let's look at rubric Mind; anger, vexation; evening; agg.; trembling, with, after eating. This rubric is built up of quite a few elementary elements:
- mental symptoms,
- anger,
- with trembling,
- worse in evening,
- worse after eating.
The rubric contains only a single remedy. It is quite likely that the remedy you are looking for will be found in one of the more generic rubrics, or could be found by combining a few of the more generic symptom components.
For example:
- Mind; Anger; trembling, with
- Mind; Anger; evening; agg.
- Mind; Eat, eating; after
Press the button ![]() to show an analysis, based on the related rubrics. The analysis is shown at the right side of the screen.
to show an analysis, based on the related rubrics. The analysis is shown at the right side of the screen.
For a rubric with no related rubrics, the analysis will simply show the list of remedies in the rubric, in the order of relevance, like they would be counted in an analysis. Of course this information can be very useful as well, but the purpose of the Remedy Suggestions feature is to help you think of alternatives to the remedies listed in the rubric.
To get an overview of the rubrics used in the analysis, including the details of remedies per rubric, press the button ![]() . A table style analysis will be shown.
. A table style analysis will be shown.
This temporary analysis is created in your current case, and will be deleted when you close the case.
It is possible to restrict the remedies shown.
An option is available in the toolbar, by which you can select a group of remedies.
A number of frequently used groups are predefined (minerals, plants, animals, nosodes). To choose another group, simply select option Other... and a dialog will appear in which you can select one of the groups in the Kingdoms & Families section.
Use the filter option to quickly find the right remedy group:
Normally, the Book module shows the complete contents of the Complete Repertory.
A few standard filters are available. You can select them via the menu bar, or via the popup menus on the edges of the page. (Menu option Book / Book selection / Complete, popup menu option Book selection / Complete).
Complete Show the entire repertory, without filtering. Classic Show only rubrics and remedies from classic authors. This limits the repertory to rubrics that occur in the main classic repertories, and remedies from books before 1930. Reliable authors Show only authors that are considered to be the most reliable, according to George Vithoulkas. Kent rubrics Repertory is limited to rubrics derived from Kent's repertory. Rubrics from Allen's Therapeutic Pocket Book Repertory is limited to rubrics derived from Allen's Therapeutic Pocket Book. CR 4.5 approx Restricts to rubrics and remedies like they were used in Complete Repertory version 4.5, published in 1995.
If a filter is selected, its name is shown in the header of the repertory book layout. This way you can easily see which repertory option you are using.
Note: The repertory filters are applied only to the contents of the Complete Repertory.
In case your license supports the use of additional repertories, or in case you have created extra repertory material yourself, the filters do not apply to that material.
It is very easy to create your own repertory filters.
Your personal filters are configured in the Preferences, section Book.
To add a new filter, press the button ![]() .
.
Give the filter a meaningful name. This name will be added to the repertory filters under Menu / Book / Book selection.
By default, all authors are in the filter. To edit the list of authors, press the button Select authors.
Select the authors you want to allow in your filter. The most important authors are present in the list. To show all authors used in the repertory, uncheck the option Major authors only.
Below the list of authors, you can select a year range. Only sources published within the year range are included in the filter. The value 0 means the value is not used.
The other options for the filter do not need further explanation: