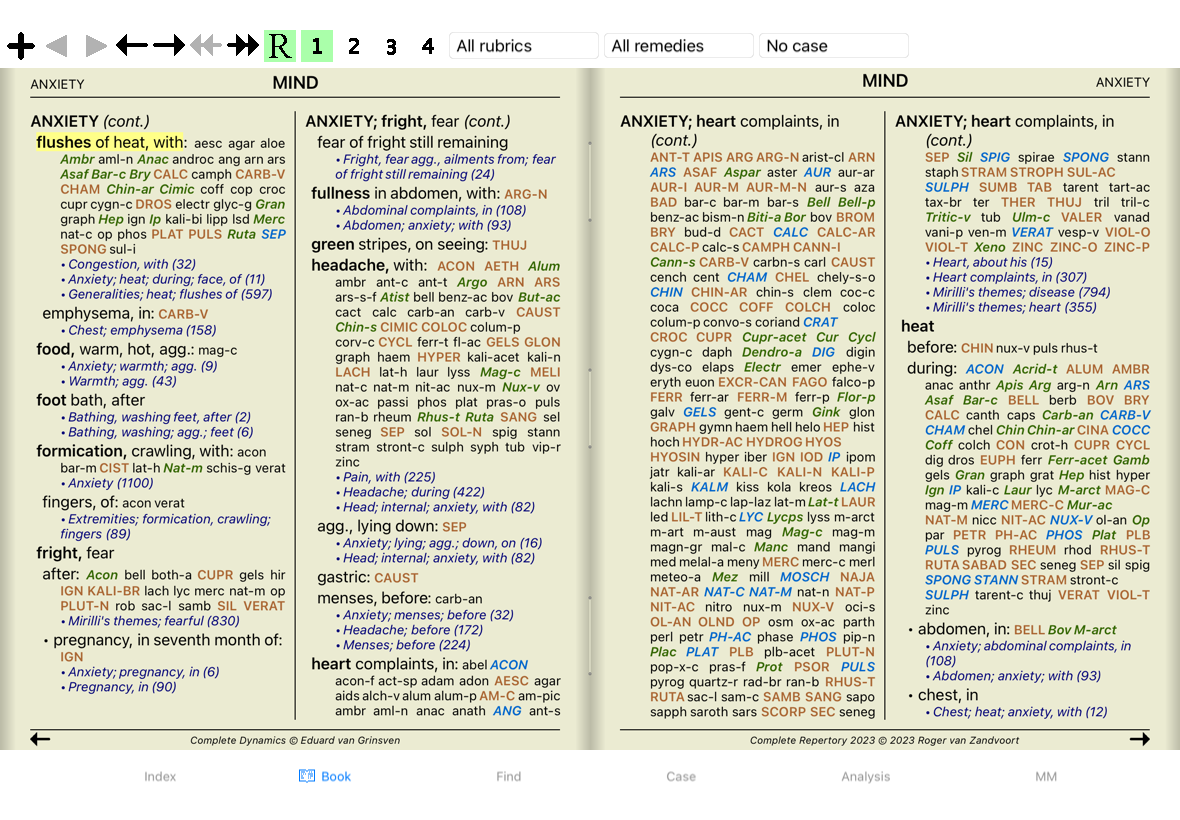
Go to the Book module by clicking on the Book tab.
In the following example, the book is opened at the rubric Mind; Anxiety; flushes of heat, with.
A rubric shows its text, followed by Remedies and References.
Remedies can be shown in 4 gradations.
The gradations are distinguished by showing them in different syles and colors.In this example, these are:
- 4: cham, lyc, NUX-V.
- 3: abies-n, acon, am-c, anac, androc, aur ...
- 2: Alco, Bung-f, Dulc, Ip, Nit-ac, Sarr, Sil, Staph.
- 1: acon-f, agath-a, agki-p, aloe, am-m ...References to other rubrics follow the list of remedies. In this example, there are 10 references.
Simple click on the reference to jump to the rubric referred to.
In compact view, only rubrics are shown, with the number of remedies they contain, hiding the remedies to optimally use the available screen space. (Toolbar button ![]() ).
).
To hide or show all remedies and references, double click on any white space of the page. You can also double click on a rubric label.
It is also possible to hide all sub rubrics, thus showing only the top level rubrics of the repertory. (Popup menu option Main rubrics only).
This option is extremely useful for people who want to learn the structure of the repertory.
You can easily go back to showing all rubrics. (Popup menu option Main rubrics only).
You can also switch back to the normal repertory view by clicking on a rubric.
The default order in which remedies are printed, is alphabetical.
You can show the remedies in order of relevance. (Popup menu option Remedies / Sort on importance).
Alphabetical sorting order Sorted according to importance
In addition to switching between full and compact view, it is possible to limit the number of remedies shown.
This will limit the shown remedies to only those that have at least the given gradation 1, 2, 3, or 4. (Toolbar button ![]() , toolbar button
, toolbar button ![]() , toolbar button
, toolbar button ![]() , toolbar button
, toolbar button ![]() , popup menu option Remedies / All grades, popup menu option Remedies / Grade 2+, popup menu option Remedies / Grade 3+, popup menu option Remedies / Grade 4).
, popup menu option Remedies / All grades, popup menu option Remedies / Grade 2+, popup menu option Remedies / Grade 3+, popup menu option Remedies / Grade 4).
Example, again with rubric Mind; Abusive:
Only grade 4 remedies. Grade 3 and 4. Grade 2, 3 and 4. All remedies are shown.
Text can be made smaller or larger. (Popup menu option Smaller text, popup menu option Standard text size, popup menu option Larger text).
On the iPad, you can make the text smaller or larger with the pinch gesture. Place two fingers on the screen and move them from or towards each other to change the text size.
Button Gesture Action Swipe up. Previous rubric. Swipe down. Next rubric. Swipe 2 fingers up. Previous main rubric. Swipe 2 fingers down. Next main rubric. Swipe right. Previous page. Swipe left. Next page. Swipe 2 fingers right. Previous chapter. Swipe 2 fingers left. Next chapter. Jump back in history.
Use this after following a reference to another rubric, to go back to where you came from.Jump forward in history.
Used in combination with the previous option. These two work like the keys commonly used in web browsers, to go backwards and forwards between web pages.
Sometimes it is useful to copy a rubric to the clipboard and paste it into another application, like a word processor. (Popup menu option Copy / Copy rubric label, popup menu option Copy / Copy rubric and remedies).
Depending on the program edition and license, several language options for Complete Repertory might be available.
Available language options can be selected from the menu or via the button bar. (Popup menu option Language / Book English). (Flag button, ![]() )
)
In the Practitioner edition, a second language can be selected (options depend on your license) to show the rubric text in another language.
For example French: (Popup menu option Language / Book extra French).
You might consider some rubrics important, and others not so important. This is especially true when you use the Find module to look for rubrics.
To put extra emphasis on the rubrics that are important to you, you can mark them as being a favorite.
To mark a rubric as a favorite, click on the rubric and then mark it. (Popup menu option Rubric is a favorite).
Any rubric that is marked as a favorite, will be drawn underlined.
Once you have marked any rubrics as being favorite, an extra field will appear in the Find module, allowing you to restrict a search to only your favorite rubrics.
It is possible to restrict the remedies shown.
An option is available in the toolbar, by which you can select a group of remedies.
A number of frequently used groups are predefined (minerals, plants, animals, nosodes). To choose another group, simply select option Other... and a dialog will appear in which you can select one of the groups in the Kingdoms & Families section.
Use the filter option to quickly find the right remedy group:
Normally, the Book module shows the complete contents of the Complete Repertory.
A few standard filters are available. You can select them via the menu bar, or via the popup menus on the edges of the page. (Popup menu option Book selection / Complete).
Complete Show the entire repertory, without filtering. Classic Show only rubrics and remedies from classic authors. This limits the repertory to rubrics that occur in the main classic repertories, and remedies from books before 1930. Reliable authors Show only authors that are considered to be the most reliable, according to George Vithoulkas. Kent rubrics Repertory is limited to rubrics derived from Kent's repertory. Rubrics from Allen's Therapeutic Pocket Book Repertory is limited to rubrics derived from Allen's Therapeutic Pocket Book.
If a filter is selected, its name is shown in the header of the repertory book layout. This way you can easily see which repertory option you are using.
Note: The repertory filters are applied only to the contents of the Complete Repertory.
In case your license supports the use of additional repertories, or in case you have created extra repertory material yourself, the filters do not apply to that material.