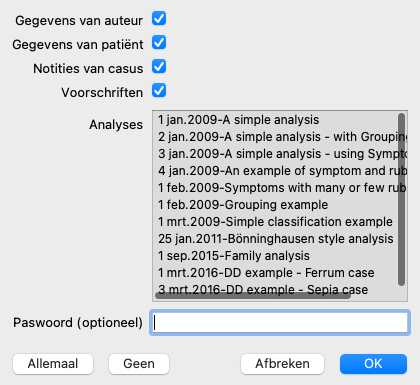
In veel gevallen wilt u misschien een casus of analyse delen met een collega, medestudent, leraar, of deze op een internet forum plaatsen.
Complete Dynamics biedt u de mogelijkheid om een casus te exporteren, volledig of gedeeltelijk, naar een bestand. Dit bestand kunt u dan aan uw collega geven, en kan op zijn/haar computer geïmporteerd worden. Uw collega hoeft hiervoor geen licentie voor de Praktijk Editie te hebben, met de gratis Browser Edition kan het bestand ook ingelezen en bekeken worden.
Delen van een casus can ook anoniem gedaan worden, om de privacy te garanderen van uw patiënt en uzelf.
Hoe het exporteren en importeren in zijn werk gaat, wordt verderop beschreven. Eerst kijken we naar een andere belangrijke mogelijkheid van Casussen delen.
Handmatige synchronisatie is alleen relevant als u ervoor heeft gekozen om geen gebruik te maken van de automatische synchronisatie via de Cloud Server.
Met Casussen delen, beschikt u over twee krachtige methoden om casussen van een computer over te halen naar een andere.
De eenvoudigste manier is om een volledige kopie van uw casus database te maken op de ene computer en deze te importeren op de andere.
Hiermee worden alle casus gegevens van de andere computer overschreven.
Deze exporteer optie kan ook gebruikt worden om een regelmatige reservekopie van uw casus database te maken.
Een meer geavanceerde manier is, om op de ene computer alleen de gewijzigde casussen te exporteren en deze vervolgens te importeren op de andere computer. In dit geval worden de nieuwe en gewijzigde gegevens op de andere computer toegevoegd of samengevoegd. Dit krachtige synchronisatie mechanisme werkt zelfs wanneer een casus op beide computers is gewijzigd!
Om een enkele casus te exporteren, opent u de Casus module en selecteert de casus die uw wilt exporteren.
Gebruik dan de menu optie Exporteer huidige casus... (Menu optie Casus / Delen / Exporteer huidige casus..., control-Y, popup menu optie Delen / Exporteer huidige casus...).
Een venster opent, waarin u kunt selecteren welke delen van de casus u wilt exporteren:
| Gegevens van auteur | Als u deze optie uitschakelt, wordt uw naam niet meegenomen in de export. |
| Gegevens van patiënt | Als u deze optie uitschakelt, wordt de patiënt anonieum gemaakt. Alleen het geslacht en geboortejaar vande patiënt worden gebruikt. Als u deze optie inschakelt, worden alle gegevens van de patiënt meegenomen in de export. |
| Notities van casus | With this option checked, your case background information is included in the export. (Casus achtergrond, notities, and groepen). |
| Voorschriften | Met deze optie ingeschakeld, worden de voorgeschreven remedies meegenomen in de export. |
| Analyses | U kunt voor iedere analyse beslissen of u deze wilt exporteren of niet. Klik op een regel om de selectie aan of uit te zetten. De knoppen Allemaal een Geen kunnen gebruikt worden of alle of geen enkele te selecteren, om zo het selecteren gemakkelijker te maken. |
| Paswoord | Als u hier een waarde invoert, wordt het export bestand afgeschermd met een paswoord. Om het te kunnen importeren moet iemand het paswoord kennnen. Wij raden het gebruik van een paswoord aan voor alle gegevens die u exporteert, behalve voor anonyme casussen die u wilt publiceren op internet. |
Bent u klaar, druk dan op de OK knop. U wordt vervolgens gevraagd om de naam van bestand en de plaats waar u dit wilt opslaan.
Een standaard naam is al ingevuld, maar u kunt iedere naam gebruiken die u wilt.
Om een enkele analyse te exporteren, opent u de casus en selecteert u de analyse die u wilt exporteren.
Gebruik dan de menu optie Exporteer huidige analyse... (Menu optie Casus / Delen / Exporteer huidige analyse..., popup menu optie Delen / Exporteer huidige analyse...).
Een venster opent, waarin u kunt selecteren welke gegevens uit de casus geëxporteerd moeten worden samen met de analyse:
Voor de betekenis van de velden, zie de beschrijving hierboven.
U kunt meerdere casussen samen exporteren in een enkel bestand. (Menu optie Casus / Delen / Exporteer meerdere casussen..., popup menu optie Delen / Exporteer meerdere casussen...).
In de lijst met casussen, selecteer diegenen die u wilt exporteren door erop te klikken.
U kunt een reeks casussen in een keer selecteren door de muis erover heen te slepen.
Als iemand u een bestand heeft gegeven met de export van een casus of analyse, dan kunt u dit eenvoudig importeren met de menu optie Importeer. (Menu optie Casus / Delen / Importeer..., control-I, popup menu optie Delen / Importeer...).
Er wordt u dan gevraagd welk bestand u wilt importeren.
Na het kiezen van het bestand, wordt het geïmporteerd in uw casus database. Als het bestand afgeschermd is met een paswoord, dient u eerst het juiste paswoord in te geven.
U vindt een geïmporteerde casus terug onder de groep Collega's. Indien de casus anoniem geëxporteerd was (dus zonder auteur), dan vindt u hem terug in de groep Overigen. Na het openen van de casus, kunt eenvoudige de casus informatie veranderen, of een analyse verplaatsen naar een van uw eigen casussen. (Menu optie Casus / Analyse verplaatsen naar casus...).
Wanneer u uw volledige casus database exporteert, kan deze uitsluitend geïmporteerd worden op een computer met een licentie die op naam staat.
Om uw volledige casus database te exporteren, gebruikt u menu optie Exporteer volledige Casus Database. (Menu optie Casus / Delen / Exporteer volledige Casus Database..., popup menu optie Delen / Exporteer volledige Casus Database...).
A venster opent, waarin u een paswoord kunt ingeven om het bestand af te schermen (sterk aanbevolen).
Na het drukken op de OK knop wordt gevraagd om een bestandsnaam en -locatie.
Breng het bestand over naar een andere computer, en doe daar Importeer. (Menu optie Casus / Delen / Importeer..., control-I).
Exporteren van gewijzigde casussen in de meest flexibele manier om casus informatie te synchroniseren tussen meerdere computers.
Om wijzigingen te exporteren, kiest u menu optie Exporteer gewijzigde casussen. (Menu optie Casus / Delen / Exporteer gewijzigde casussen..., popup menu optie Delen / Exporteer gewijzigde casussen...).
Een venster opent, waarin u kunt aangeven wat gesynchroniseerd moet worden:
Standaard wordt de laatste synchronisatie datum ingevuld. Wilt u alle wijzigingen sinds een bepaalde datum synchroniseren, verander dan eenvoudig de ingevulde datum en tijd.
Om een overzicht te krijgen van de casussen die in de export zullen worden opgenomen, drukt u op de knop Details.... U krijgt dan een lijst te zien met de casussen en het tijdstip waarop ze voor het laatst gewijzigd zijn.
De gewijzigde casusses kunnen geïmporteerd worden op een andere computer. (Menu optie Casus / Delen / Importeer..., control-I, popup menu optie Delen / Importeer...).
Na het kiezen van het bestand, opent een venster met informatie over de handelingen die bij de synchronisatie uitgevoerd zullen worden:
Het belangrijkste deel hierin is de meest linkse kolom. In deze kolom kunnen vier verschillende woorden staan:
| Nieuw | De casus is niet aanwezig in de lokale database. Er zal een nieuwe aangemaakt worden. |
| Vervang | De casus is niet gewijzigd in de lokale database, maar de versie in het export bestand is nieuwer. De lokale casus zal overschreven worden met de nieuwe informatie. |
| Samenvoegen | De casus is gewijzigd op beide computers. De informatie in het export bestand wordt samengevoegd met de informatie in de lokale database. Bestaande informatie wordt niet overschreven, maar nieuwe informatie wordt eraan toegevoegd. |
| Negeer | Deze casus lijkt niet gewijzigd. Er wordt niets mee gedaan. |
U kunt de voorgestelde aktie voor ieder van de casussen in de lijst wijzigen. Selecteer een aantal casusses door op ze te klikken, en druk dan op een van de knoppen Negeer, Nieuw, Vervang, of Samenvoegen. De knop Herstel zet alle akties terug op hun oorspronkelijke waarde.
Aangepaste instellingen worden in een opvallende kleur getekend, om te laten zien dat hun instelling afwijkt van de voorgestelde:
Wanneer een aktie expliciet op Nieuw gezet wordt, dan wordt de casus als nieuwe casus toegevoegd, ook als al een soortgelijke casus aanwezig is in de lokale database. U kunt dit doen is situaties waarin u twijfelt; na de import ziet u twee casussen met dezelfe naam, die u dan zelf kunt vergelijken. Normaal gesproken is dit nooit nodig, de optie Samenenvoegen zal geen enkele informatie wissen.
Om het maken van back-ups te vergemakkelijken, maakt het programma elke dag automatisch een export van de volledige casusdatabase. Deze back-ups worden de laatste 7 dagen bewaard. Hiermee kunt u uw eigen back-ups maken, zonder dat u hoeft te weten waar het programma zijn interne databases opslaat. Als u meer wilt weten over waar de back-ups zijn en hoe u ze in geval van nood kunt herstellen, neem dan contact op met de supportafdeling. (Menu optie Help / Algemene reacties).