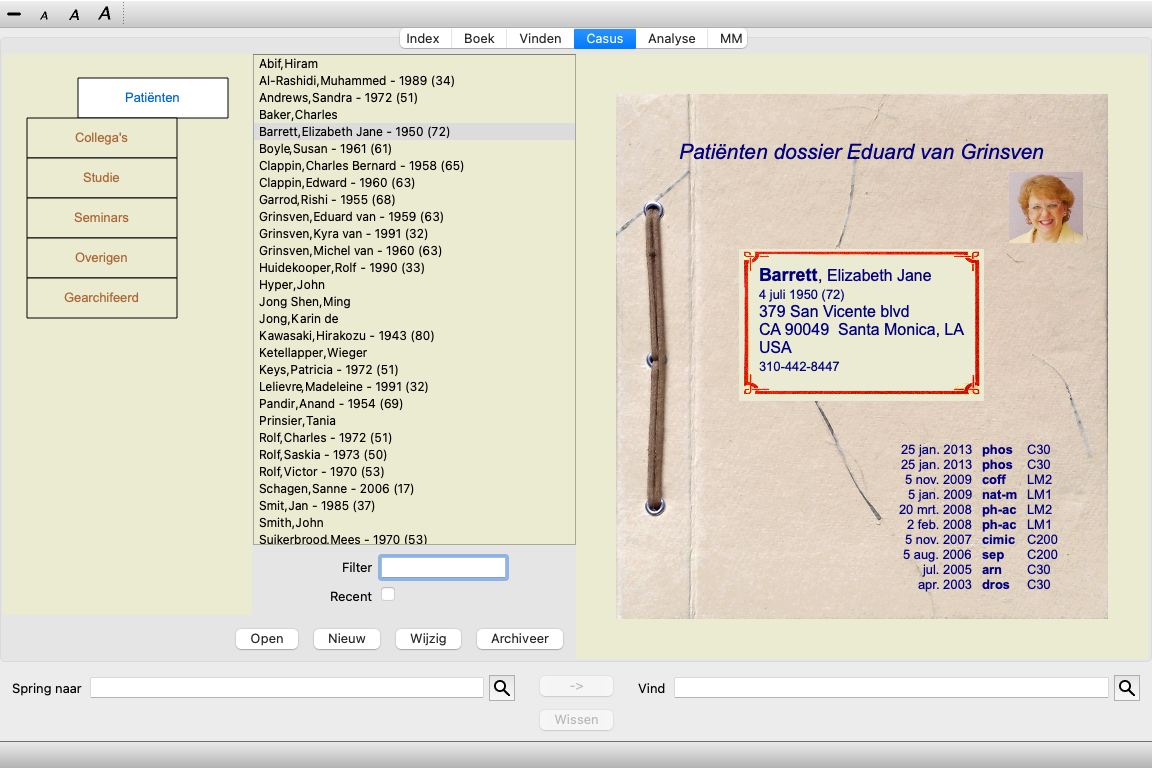
U opent de Casus module door te klikken op de Casus tab. (Menu optie Beeld / Casus, ⌘-D).
Met de Casus module kunt u patiëntendossiers aanmaken en beheren, voorschriften registreren, en analyses maken en beheren.
Werken met de Casus module lijkt op het werken met echter dossiers.
Casussen zijn georganiseerd in groepen, zoals u in werkelijkheid uw dossiers in verschillende kasten of laden zou bewaren. Eerst kiest u de groep of groepen waarin u wilt werken.
Casussen uit de geselecteerde groepen worden getoond in een lijst, met een beknopte weergave van de patiëntgegevens, te weten naam en geboortejaar. De casussen kunnen gefilterd worden door een of meerdere delen van de naam van de patiënt in te vullen in het Filter veld onder de lijst.
Zodra een casus geselecteerd is in de lijst, wordt aan de rechterkant de dossiermap getekend.
De volgende stap is het openen van het dossier, maar we zullen eerst iets meer ingaan op het beheren van uw casussen.
U kunt de groepenkiezer zien als een archiefkast met daarin meerdere lades.
In dit plaatje, is de Patiënten lade geopend. De standaard groepen zijn:
Patiënten Alle casussen die gemarkeerd zijn als Patiënt in de casus beschrijving (meer info verderop) en waarvan u de auteur bent. Collega's Alle casussen die gemarkeerd zijn als Patiënt in de casus beschrijving en waarvan iemand anders de auteur is. Studie Alle casussen die gemarkeerd zijn als Studie. Dit zijn casussen die niet direct betrekking hebben op een van uw patiënten, maar die u persoonlijk gebruikt voor studiedoeleinden. Seminars Alle casussen die gemarkeerd zijn als Seminar. U gebruikt deze voor casussen die u maakt bij seminar of trainingen. Overigen Alle casussen die onder geen enkele andere groep vallen. Gearchiveerd Alle casussen die u hebt gearchiveerd.
Gearchiveerde casussen verschijnen niet langer in de overige groepen.
U kunt een of meerdere lades tegelijkertijd open hebben. Klik op een lade om hem te openen of te sluiten. Dubbelklikken op een lade opent deze, terwijl alle anderen gesloten worden.
Twee lades zijn geopend. De lijst laat alle casussen zien die gemarkeerd zijn als 'Studie' of als 'Seminar'.
Uiteraard zullen deze standaard groepen niet altijd overeenkomen met uw persoonlijke werkwijzen. Het aanmaken van nieuwe laden is erg eenvoudig. Wanneer u de casus informatie aanpast, kunt u aangeven in welke groepen de casus thuishoort. U kunt de drie standaard groepen 'Patiënt', 'Studie' of 'Seminar' gebruiken, maar u kunt ook uw eigen groepsnamen ingeven. Nieuwe lades worden dan automatisch toegevoegd:
De lades Familie, Lesgeven en Werkgroep zijn automatisch toegevoegd, omdat deze namen gebruikt zijn in de casus informatie van een van de casussen.
Alle casusses die in de geselecteerd groepen zitten worden getoond in de lijst. Als u iets invult in het Filter veld, wordt de lijst beperkt tot die casussen die overeenkomen met deze tekst.
Een voorbeeld van het gebruik van het filter
:
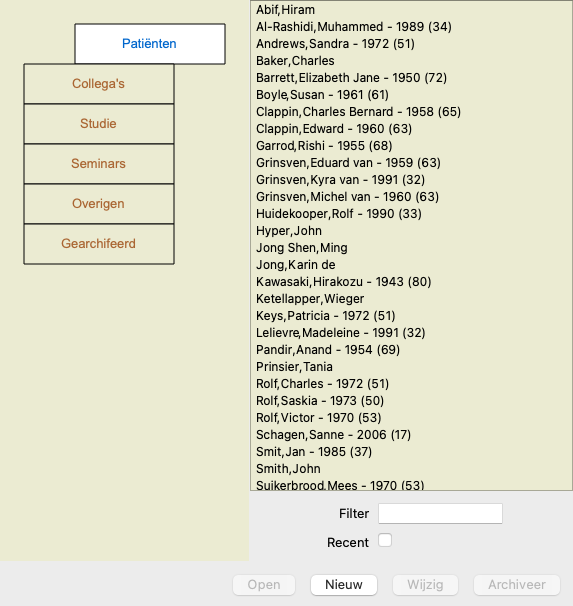
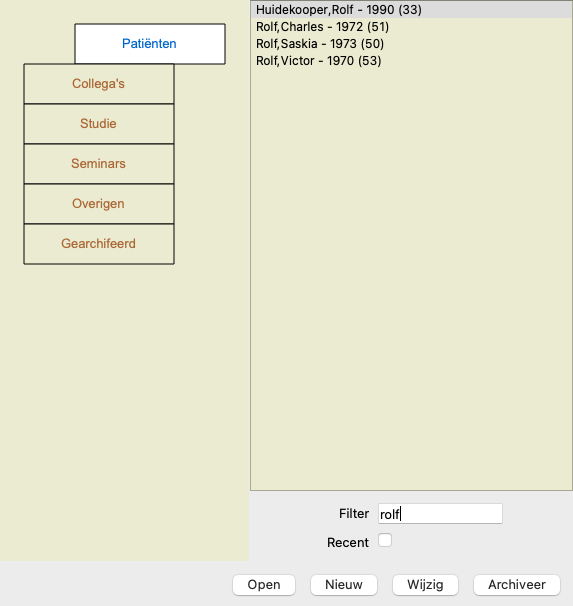
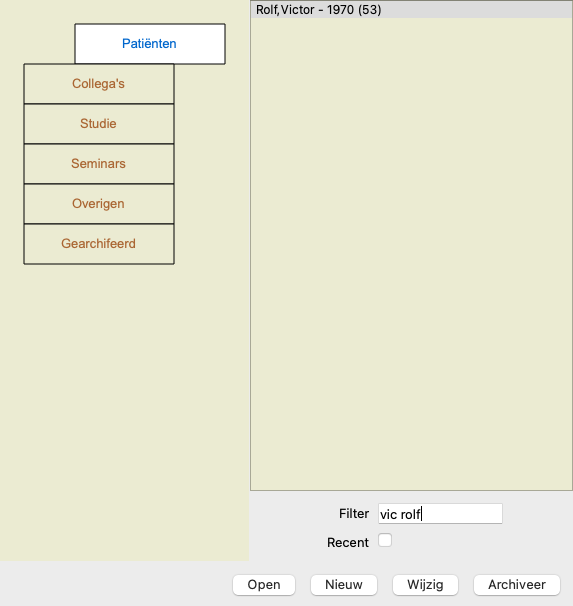
Het filter heeft krachtige opties om de juiste casus te selecteren. Het gebruikt dezelfde filtermogelijkeheden als het Vind veld gebruikt voor tekst en remedies.
In de Casus module is tekst de naam zoals die in de lijst getoond wordt, en remedies zijn remedies die ooit aan de patiënt zijn voorgeschreven (of juist nog NIET zijn voorgeschreven).
Voor meer informatie, zie onderdeel 'Vind' veld.
Voorbeeld: Om te zoeken naar een patiënt met de naam John of Joseph, die ooit nux-v voorgeschreven heeft gekregen maar nog nooit sulph, tik in:
john / joseph nux-v. -sulph.
(Let op het puntje na de remedie namen!).
Wanneer u de optie Recent aanzet, worden alleen casussen getoond die recent bewerkt zijn. De standaard periode hiervoor is 7 dagen. U kunt deze instelling veranderen in de Voorkeuren, onderdeel Casus.
Als u een casus geselecteerd hebt, wordt een gedeelte van de hierbij behorende informatie aan de rechterkant getekend.
Deze informatie bevat:
- Naam van de auteur van de casus.
- Patiënt informatie (naam, adres, geboortedatum).
- Een foto (indien aanwezig).
- Lijstje met de meest recente voorschriften.
Voorbeeld:
U kunt een nieuw casus dossier aanmaken door op de Nieuw knop te drukken. (Menu optie Casus / Nieuwe casus, control-N).
Dit opent een venster waarin u patiënt informatie kunt invoeren, evenals achtergrondinformatie bij de casus.
In het Patiënt gedeelte kun u de persoonlijke informatie invoeren die u van deze patiënt wilt opslaan. Druk op de Foto knop om een afbeeldingbestand te selecteren met een foto (gif, jpeg of png formaat). De grootte van de foto wordt automatisch aangepast. Verwijder een al aanwezige foto met de Wis knop.
Als u geboortejaar, maand, of dag niet weet, vul dan een 0 in.
In het geval dat de exacte geboortedatum niet bekend is, maar de patient alleen zijn huidige leeftijd geeft, kunt u de leeftijd invullen in the veld Geboortejaar.
Als u het email adres van de patiënt heeft ingevuld, kunt u gemakkelijk een email sturen. (Menu optie Casus / Email patient).
In het Casus gedeelte kunt u achtergrond informatie van deze casus opslaan, die geen betrekking heeft op de patiënt zelf.
In het Auteurs gegevens gedeelte kunt u de naam invullen van de persoon die deze casus gemaakt heeft. In de meeste gevallen zult u dit zelf zijn, dus is uw naam al ingevuld (of druk op de Ik knop als u deze casus van iemand anders hebt ontvangen en u deze wilt overnemen. De auteurs gegevens worden onder andere gebruikt om de casus te archiveren onder de Patiënten of Collega's groep.
In het Casus groepen gedeelte kunt kiezen uit standaard groepen, maar u kunt ook uw eigen groepen gebruiken (gescheiden door spaties of komma's).
Het Achtergrond casus gedeelte is praktisch als deze casus bijvoorbeeld stamt uit een seminar, tijdschrift etc. en u wilt onthouden waar het vandaan komt.
Als de standaard informatie die u kunt invullen voor een patiënt niet voldoet aan al uw wensen, kun u zelf extra velden toevoegen. Op deze manier kunt u eenvoudig alle informatie opslaan die aansluit bij uw persoonlijke manier van werken.
Om nieuwe velden toe te voegen aan de casus informatie, drukt op op de knop + aan de rechterkant van het scherm.
U kunt nu de naam en een waarde opgeven voor een nieuw veld.
Na het toevoegen van nieuwe velden, worden deze automatisch toegevoegd iedere keer dat u patiënten informatie invult. In dit voorbeeld zijn twee velden toegevoegd.
De nieuwe informatie wordt ook getoond in het patiënten informatie gedeelte van de Casus module.
Uw persoonlijke velden verdwijnen automatisch wanneer er geen enkele casus meer is waarin ze gebruikt worden.
U kunt een bestaande casus selecteren in de lijst door erop te klikken. Vervolgens opent u de casus door op de Open knop te drukken. (Menu optie Casus / Open casus, control-O).
Ook kunt u dubbelklikken op de casus regel in de lijst.
Wanneer u een nieuwe casus hebt aangemaakt, wordt deze automatisch geopend.
Na het openen van de casus, ziet u de inhoud van het dossier. Deze bevat wat u ook in een echt patiëntendossier zou aantreffen, namelijk:
- een vel papier met patiënt informatie,
- een formulier met de voorschriften,
- een formulier met een overzicht van alle analyses in het dossier,
- een vel papier voor iedere analyse,
- een vel papier met achtergrond informatie over de casus.
Voorbeeld:
U sluit een open casus door te klikken op het kleine pijltje ![]() in de linkerboven hoek van het dossier. (Menu optie Casus / Sluit casus, control-C, popup menu optie Sluit casus).
in de linkerboven hoek van het dossier. (Menu optie Casus / Sluit casus, control-C, popup menu optie Sluit casus).
U kunt een nieuw voorschrift toevoegen door te dubbelklikken op de lege regel bovenaan het formulier met voorschriften. (Menu optie Casus / Voorschrift toevoegen, control-X, popup menu optie Voorschrift toevoegen).
Een nieuw venster opent, waarin u informatie kunt invoeren over het voorschrift:
Het selectievakje Voor toekomstig gebruik kunt u gebruiken om aan te geven dat u het middel niet voor onmiddellijk gebruik hebt voorgeschreven, maar het al aan de patiënt hebt gegeven voor mogelijk gebruik in de toekomst.
Als de maand of dag niet bekend zijn, vul daar dan gewoon een 0 in.
Verwijder een voorschrift door het te selecteren in de lijst, en dan Voorschrift verwijderen. (Menu optie Casus / Voorschrift verwijderen, popup menu optie Voorschrift verwijderen).
Verander een voorschrift door er op te dubbelklikken in de lijst. (Menu optie Casus / Voorschrift bewerken, popup menu optie Voorschrift bewerken).
U voegt een nieuwe analyse toe via het menu, of door te dubbelklikken op de lege regel bovenaan het formulier met het overzicht van de analyses. (Menu optie Casus / Analyse toevoegen, control-A, popup menu optie Analyse toevoegen).
Een nieuw venster verschijnt, waarin u informatie over de analyse kunt invullen:
Als de maand of dag niet bekend zijn, vul daar dan gewoon een 0 in.
Verwijder een analyse door hem te selecteren in de lijst, en kies dan Analyse verwijderen . (Menu optie Casus / Analyse verwijderen, popup menu optie Analyse verwijderen).
Bewerk een analyse door erop te dubbelklikken. (Menu optie Casus / Analyse bewerken, popup menu optie Analyse bewerken).
Als u een kopie wilt maken van een bestaande analyse, gebruik Analyse dupliceren. (Menu optie Casus / Analyse dupliceren, control-D, popup menu optie Analyse dupliceren).
Om een analyse te verplaatsen naar een andere casus, gebruikt u Analyse verplaatsen naar casus... (Menu optie Casus / Analyse verplaatsen naar casus..., popup menu optie Analyse verplaatsen naar casus...).
Als u klikt op een van de analyses in de lijst, wordt deze degene die gebruikt wordt door de Analyse module (zie onderdeel Analyse).
U kunt uw casus geheel of gedeeltelijk afdrukken. (Menu optie Casus / Afdrukken, ⌘-P, popup menu optie Afdrukken).
U kunt een casus pas afdrukken nadat u deze geopend hebt.
In een venster kunt u aangeven wat u wilt afdrukken:
| Voorblad | Als u deze optie aankruist, zal een voorblad afgedrukt worden met daarop de patiëntgegevens en een overzicht van de voorschriften. |
| Huidige analyse | Kies deze optioe als u alleen de huidige analyse wilt afdrukken, met de instellingen zoals ze gebruikt zijn in de Analyse module. |
| Alle analyses | Kies deze optie om alle analyses af te drukken. |
| Geen analyses | Kies deze optie als u geen enkele analyse wilt afdrukken (maar alleen het voorblad). |
| Analyse details | Als u deze optie aankruist, wordt de informatie afgedrukt die u bij iedere aanlyse heeft ingevuld (diagnose, notities). |
| Rubrieken en remedies | Als u deze optie aankruist, zal iedere analyse die wordt afgedrukt een overzicht bevatten van alle rubrieken en hun remedies, die gebruikt zijn in de analyse. Merk op dat, vanwege kopieerbeperkingen, op zijn hoogst 20 rubrieken zullen worden afgedrukt met hun remedies. Zijn er meer dan 20 rubrieken, dan zullen de grootste rubrieken zonder hun remedies getoond worden. |
| Kleur | Druk af in kleur. Als u deze optie niet aankruist, wordt afdrukken geoptimaliseerd voor zwart-wit printers. |
| Druk af naar printer | Kies deze optie om rechtstreeks naar de printer af te drukken. |
| Schrijf naar PDF bestand | Kies deze optie om naar een PDF bestand te schrijven. |
| Schrijf naar HTML bestand | Kies deze optie om naar een HTML bestand te schrijven. Dit is een handig formaat als u delen van de uitvoer naar andere documenten wilt kopiëren. |
| Klembord | Selecteer deze optie om een plaatje van de analyse op het klembord van de computer te plaatsen, om deze in te voegen in een andere applicatie. |
| Plaatjes bestand | Selecteer deze optie om een plaatje van de analyse in een bestand te schrijven. |
Als u geen zaak hebt geopend, kunt u een overzicht van meerdere zaken afdrukken. (Menu optie Casus / Afdrukken, ⌘-P, popup menu optie Afdrukken).
Dit kan bijvoorbeeld praktisch zijn als u een lijst wilt maken voor een collega die uw patiënten controleert. U kunt dan een lijst maken met alleen de namen en geboortedata van de patiënten die u de afgelopen 6 maanden hebt gezien, met een lijst met recepten voor medicijnen.
De opties in het afdrukdialoogvenster behoeven geen verdere uitleg.
Uw patiëntgegevens kunnen bescherm worden tegen ongewenste toegang door anderen, wanneer U weg bent van uw computer.
Hiervoor kunt U een paswoord instellen. (Menu optie Casus / Casus database / Paswoord veranderen).
Als een paswoord ingesteld is, verschijnt een nieuwe knop ![]() in de Casus module.
in de Casus module.
Drukt U op die knop, dan wordt de Casus module onmiddellijk vergrendeld en het paswoord moet gegeven worden om het te ontgrendelen.
Het is ook mogelijk om automatisch de casus module te vergrendelen, nadat U een bepaalde periode het programma niet gebruikt hebt.
De tijd voor automatische vergrendeling kan ingesteld worden in de Voorkeuren instellingen. (Menu optie Algemeen / Voorkeuren).
Zet U de tijd op 0 minuten, dan vindt er geen automatische vergrendeling plaats.
Wees voorzichtig met het zetten van een paswoord. Buiten U, kunt niemand het paswoord. Vergeet U het paswoord, dat is dat als het verliezen van de sleutels van uw huis; U komt er niet meer in.
Als u een casus niet langer in de lijst van uw casussen wilt zien, kunt u hem archiveren. (Menu optie Casus / Archiveer casus).
Na het archiveren van een casus, verschijnt deze in de groep Gearchiveerd.
Zolang hij gearchiveerde is, kunt u een casus gewoon openen. Maakt u enige verandering aan de casus, dan wordt deze automatisch vanuit de groep Gearchiveerd teruggezet bij uw actieve casussen.
U kunt ook meerder oudere casussen archiveren. (Menu optie Casus / Archiveer oudere casussen, popup menu optie Archiveer oudere casussen).
In het venster dat opent, kunt u een aantal maanden opgeven. Een lijst toont alle casussen die meer dan het gegeven aantal maanden geleden gearchiveerd zijn. Vervolgens kunt u alle in de lijst geselecteerde casussen archiveren.
Als u een casus bestand niet langer wilt bewaren, kunt u het verwijderen. (Menu optie Casus / Verwijder casus).
Een casus kan pas verwijderd worden als deze gearchiveerd is.
Het is ook mogelijk om oudere gearchiveerde casussen automatisch te laten verwijderen. Hiervoor is een optie beschikbaar in de Voorkeuren instellingen. Standaard worden gearchiveerde casussen niet automatisch verwijderd.
Hebt u onbedoeld een casus bestand verwijderd, dan kunt u het terughalen vanaf een reservekopie. (Menu optie Casus / Casus database / Herstel casus vanuit backup).
Reservekopieën worden automatisch gemaakt.
Wanneer u voor uw praktijk meer dan één computer gebruikt, wilt u waarschijnlijk de casus gegevens gesynchroniseerd houden tussen de verschillende computers.
Op deze manier hebt u altijd up-to-date casus gegevens waar u ook aan het werk bent. Ook als u onderweg bent, met een telefoon of tablet.
Onze Cloud Server biedt een flexibel en eenvoudig mechanisme om uw dossiers automatisch te synchroniseren.
In tegenstelling tot veel andere Cloud oplossingen kunt u Complete Dynamics zowel met als zonder internetverbinding gebruiken.
Zonder internetverbinding worden al uw zaken lokaal op uw apparaat opgeslagen. Alle wijzigingen die u aanbrengt, worden lokaal opgeslagen.
Wanneer er een internetverbinding beschikbaar is, kunnen uw dossiers automatisch worden gesynchroniseerd via de Cloud Server.
Als u op verschillende apparaten wijzigingen aanbrengt in cases, terwijl u niet met internet bent verbonden, maakt dat geen verschil. Wanneer de verbinding met de Cloud Server beschikbaar is, kunnen alle wijzigingen die u op de verschillende apparaten hebt aangebracht, worden samengevoegd. Ook als u aan dezelfde zaak hebt gewerkt.
Het doel van de Cloud Server is om uw casussen identiek te houden op alle apparaten die deze service gebruiken.
Wat u toevoegt op het ene apparaat, wordt toegevoegd op de andere apparaten.
Wat u op het ene apparaat wijzigt, wordt op de andere apparaten gewijzigd.
Wat u op het ene apparaat verwijdert, wordt ook op de andere apparaten verwijderd.
Het archiveren van een casus impliceert dat deze ook op de andere apparaten wordt gearchiveerd.
Dat bepaalt u helemaal zelf.
Als u één computer gebruikt, kan de Cloud Server worden gebruikt om een kopie van uw casussen te beveiligen. Mocht uw computer het begeven, dan kunnen de casussen automatisch worden overgezet naar uw nieuwe computer.
Als u twee of meer apparaten gebruikt, kan de Cloud Server wijzigingen die u op het ene apparaat hebt aangebracht toepassen op de andere apparaten.
U bepaalt voor elk apparaat dat u gebruikt of het gebruik moet maken van de Cloud Server of niet. U kunt de Cloud Server bijvoorbeeld gebruiken voor de computers thuis en in de praktijk, maar niet voor uw telefoon.
We zijn ons ervan bewust dat veiligheid en privacy enorm belangrijk zijn.
Uw casus gegevens zijn zeer goed beschermd.
U bent niet verplicht om onze Cloud Server te gebruiken. We begrijpen heel goed dat u misschien niet wilt dat de gegevens van uw patiënt ergens op een externe computer worden opgeslagen.
Het is geheel uw beslissing om de Cloud Server te gebruiken of niet.
We respecteren de privacy van u en uw patiënten volledig.
We zullen uw gegevens op geen enkele manier gebruiken of verwerken. Het enige dat de Cloud Server doet, is het kopiëren van en naar uw apparaten.
Om een apparaat met de Cloud Server te gaan gebruiken, moet U deze eerst activeren.
Activeren wordt gedaan in de Voorkeuren, onderdeel Casus. (Menu optie Algemeen / Voorkeuren). Hier kunt U de optie Gebruik de Cloud Server selecteren.
Als dit de eerste keer is dat u de Cloud Server activeert, wordt u automatisch begeleid bij het maken van de pincode die uw casusgegevens beschermt. U kunt deze pincode later altijd wijzigen. (Menu optie Casus / Casus database / Verander de Cloud PIN-code).
Vergeet uw Cloud-pincode niet, u hebt deze nodig bij het activeren van een ander apparaat.
Bovenaan de pagina in de module Casus geeft een pictogram de status van de serververbinding aan.
De Cloud Server is beschikbaar. Communicatie bezig. Geen internetverbinding of de server is tijdelijk offline. als er geen pictogram wordt weergegeven, is de Cloud Server nog niet geconfigureerd.
Wanneer u op het pictogram klikt, wordt de synchronisatie onmiddellijk uitgevoerd.
Het doel van de Cloud Server is om alle wijzigingen die op één apparaat zijn aangebracht, toe te passen op alle andere apparaten. Maar dit is niet altijd mogelijk.
Het zal u helpen te begrijpen wat de beperkingen zijn.
Vooral wanneer u offline werkt, kan het gebeuren dat wijzigingen in dezelfde case op verschillende apparaten worden aangebracht voordat er weer verbinding met de Cloud Server tot stand wordt gebracht. Normaal gesproken zou dat zelden een probleem opleveren.
De informatie in een casus is opgebouwd uit verschillende onafhankelijke elementen:
De casussen die op de Cloud Server zijn opgeslagen, zijn een kopie van de casussen op uw apparaat. De originele gegevens staan op uw apparaat.
U bent altijd zelf verantwoordelijk voor het maken van back-ups van uw computer.
In veel gevallen wilt u misschien een casus of analyse delen met een collega, medestudent, leraar, of deze op een internet forum plaatsen.
Complete Dynamics biedt u de mogelijkheid om een casus te exporteren, volledig of gedeeltelijk, naar een bestand. Dit bestand kunt u dan aan uw collega geven, en kan op zijn/haar computer geïmporteerd worden. Uw collega hoeft hiervoor geen licentie voor de Praktijk Editie te hebben, met de gratis Browser Edition kan het bestand ook ingelezen en bekeken worden.
Delen van een casus can ook anoniem gedaan worden, om de privacy te garanderen van uw patiënt en uzelf.
Hoe het exporteren en importeren in zijn werk gaat, wordt verderop beschreven. Eerst kijken we naar een andere belangrijke mogelijkheid van Casussen delen.
Handmatige synchronisatie is alleen relevant als u ervoor heeft gekozen om geen gebruik te maken van de automatische synchronisatie via de Cloud Server.
Met Casussen delen, beschikt u over twee krachtige methoden om casussen van een computer over te halen naar een andere.
De eenvoudigste manier is om een volledige kopie van uw casus database te maken op de ene computer en deze te importeren op de andere.
Hiermee worden alle casus gegevens van de andere computer overschreven.
Deze exporteer optie kan ook gebruikt worden om een regelmatige reservekopie van uw casus database te maken.
Een meer geavanceerde manier is, om op de ene computer alleen de gewijzigde casussen te exporteren en deze vervolgens te importeren op de andere computer. In dit geval worden de nieuwe en gewijzigde gegevens op de andere computer toegevoegd of samengevoegd. Dit krachtige synchronisatie mechanisme werkt zelfs wanneer een casus op beide computers is gewijzigd!
Om een enkele casus te exporteren, opent u de Casus module en selecteert de casus die uw wilt exporteren.
Gebruik dan de menu optie Exporteer huidige casus... (Menu optie Casus / Delen / Exporteer huidige casus..., control-Y, popup menu optie Delen / Exporteer huidige casus...).
Een venster opent, waarin u kunt selecteren welke delen van de casus u wilt exporteren:
| Gegevens van auteur | Als u deze optie uitschakelt, wordt uw naam niet meegenomen in de export. |
| Gegevens van patiënt | Als u deze optie uitschakelt, wordt de patiënt anonieum gemaakt. Alleen het geslacht en geboortejaar vande patiënt worden gebruikt. Als u deze optie inschakelt, worden alle gegevens van de patiënt meegenomen in de export. |
| Notities van casus | With this option checked, your case background information is included in the export. (Casus achtergrond, notities, and groepen). |
| Voorschriften | Met deze optie ingeschakeld, worden de voorgeschreven remedies meegenomen in de export. |
| Analyses | U kunt voor iedere analyse beslissen of u deze wilt exporteren of niet. Klik op een regel om de selectie aan of uit te zetten. De knoppen Allemaal een Geen kunnen gebruikt worden of alle of geen enkele te selecteren, om zo het selecteren gemakkelijker te maken. |
| Paswoord | Als u hier een waarde invoert, wordt het export bestand afgeschermd met een paswoord. Om het te kunnen importeren moet iemand het paswoord kennnen. Wij raden het gebruik van een paswoord aan voor alle gegevens die u exporteert, behalve voor anonyme casussen die u wilt publiceren op internet. |
Bent u klaar, druk dan op de OK knop. U wordt vervolgens gevraagd om de naam van bestand en de plaats waar u dit wilt opslaan.
Een standaard naam is al ingevuld, maar u kunt iedere naam gebruiken die u wilt.
Om een enkele analyse te exporteren, opent u de casus en selecteert u de analyse die u wilt exporteren.
Gebruik dan de menu optie Exporteer huidige analyse... (Menu optie Casus / Delen / Exporteer huidige analyse..., popup menu optie Delen / Exporteer huidige analyse...).
Een venster opent, waarin u kunt selecteren welke gegevens uit de casus geëxporteerd moeten worden samen met de analyse:
Voor de betekenis van de velden, zie de beschrijving hierboven.
U kunt meerdere casussen samen exporteren in een enkel bestand. (Menu optie Casus / Delen / Exporteer meerdere casussen..., popup menu optie Delen / Exporteer meerdere casussen...).
In de lijst met casussen, selecteer diegenen die u wilt exporteren door erop te klikken.
U kunt een reeks casussen in een keer selecteren door de muis erover heen te slepen.
Als iemand u een bestand heeft gegeven met de export van een casus of analyse, dan kunt u dit eenvoudig importeren met de menu optie Importeer. (Menu optie Casus / Delen / Importeer..., control-I, popup menu optie Delen / Importeer...).
Er wordt u dan gevraagd welk bestand u wilt importeren.
Na het kiezen van het bestand, wordt het geïmporteerd in uw casus database. Als het bestand afgeschermd is met een paswoord, dient u eerst het juiste paswoord in te geven.
U vindt een geïmporteerde casus terug onder de groep Collega's. Indien de casus anoniem geëxporteerd was (dus zonder auteur), dan vindt u hem terug in de groep Overigen. Na het openen van de casus, kunt eenvoudige de casus informatie veranderen, of een analyse verplaatsen naar een van uw eigen casussen. (Menu optie Casus / Analyse verplaatsen naar casus...).
Wanneer u uw volledige casus database exporteert, kan deze uitsluitend geïmporteerd worden op een computer met een licentie die op naam staat.
Om uw volledige casus database te exporteren, gebruikt u menu optie Exporteer volledige Casus Database. (Menu optie Casus / Delen / Exporteer volledige Casus Database..., popup menu optie Delen / Exporteer volledige Casus Database...).
A venster opent, waarin u een paswoord kunt ingeven om het bestand af te schermen (sterk aanbevolen).
Na het drukken op de OK knop wordt gevraagd om een bestandsnaam en -locatie.
Breng het bestand over naar een andere computer, en doe daar Importeer. (Menu optie Casus / Delen / Importeer..., control-I).
Exporteren van gewijzigde casussen in de meest flexibele manier om casus informatie te synchroniseren tussen meerdere computers.
Om wijzigingen te exporteren, kiest u menu optie Exporteer gewijzigde casussen. (Menu optie Casus / Delen / Exporteer gewijzigde casussen..., popup menu optie Delen / Exporteer gewijzigde casussen...).
Een venster opent, waarin u kunt aangeven wat gesynchroniseerd moet worden:
Standaard wordt de laatste synchronisatie datum ingevuld. Wilt u alle wijzigingen sinds een bepaalde datum synchroniseren, verander dan eenvoudig de ingevulde datum en tijd.
Om een overzicht te krijgen van de casussen die in de export zullen worden opgenomen, drukt u op de knop Details.... U krijgt dan een lijst te zien met de casussen en het tijdstip waarop ze voor het laatst gewijzigd zijn.
De gewijzigde casusses kunnen geïmporteerd worden op een andere computer. (Menu optie Casus / Delen / Importeer..., control-I, popup menu optie Delen / Importeer...).
Na het kiezen van het bestand, opent een venster met informatie over de handelingen die bij de synchronisatie uitgevoerd zullen worden:
Het belangrijkste deel hierin is de meest linkse kolom. In deze kolom kunnen vier verschillende woorden staan:
| Nieuw | De casus is niet aanwezig in de lokale database. Er zal een nieuwe aangemaakt worden. |
| Vervang | De casus is niet gewijzigd in de lokale database, maar de versie in het export bestand is nieuwer. De lokale casus zal overschreven worden met de nieuwe informatie. |
| Samenvoegen | De casus is gewijzigd op beide computers. De informatie in het export bestand wordt samengevoegd met de informatie in de lokale database. Bestaande informatie wordt niet overschreven, maar nieuwe informatie wordt eraan toegevoegd. |
| Negeer | Deze casus lijkt niet gewijzigd. Er wordt niets mee gedaan. |
U kunt de voorgestelde aktie voor ieder van de casussen in de lijst wijzigen. Selecteer een aantal casusses door op ze te klikken, en druk dan op een van de knoppen Negeer, Nieuw, Vervang, of Samenvoegen. De knop Herstel zet alle akties terug op hun oorspronkelijke waarde.
Aangepaste instellingen worden in een opvallende kleur getekend, om te laten zien dat hun instelling afwijkt van de voorgestelde:
Wanneer een aktie expliciet op Nieuw gezet wordt, dan wordt de casus als nieuwe casus toegevoegd, ook als al een soortgelijke casus aanwezig is in de lokale database. U kunt dit doen is situaties waarin u twijfelt; na de import ziet u twee casussen met dezelfe naam, die u dan zelf kunt vergelijken. Normaal gesproken is dit nooit nodig, de optie Samenenvoegen zal geen enkele informatie wissen.
Om het maken van back-ups te vergemakkelijken, maakt het programma elke dag automatisch een export van de volledige casusdatabase. Deze back-ups worden de laatste 7 dagen bewaard. Hiermee kunt u uw eigen back-ups maken, zonder dat u hoeft te weten waar het programma zijn interne databases opslaat. Als u meer wilt weten over waar de back-ups zijn en hoe u ze in geval van nood kunt herstellen, neem dan contact op met de supportafdeling. (Menu optie Help / Algemene reacties).
Normaal gesproken, worden uw casussen bewaard in een casus database die alleen beschikbaar is op uw computer. Er zijn situaties, waarin u een aantal van uw casussen beschikbaar wilt stellen aan anderen.
Met de Casussen Delen funkties, kunt u geselecteerd casussen exporteren, die daarna door iemand ander geïmporteerd kunnen worden. In deze situatie worden de geïmporteerde casussen een deel van de casus database van die ander.
Er zijn echter situaties, waarin het niet de bedoeling is dat uw casussen bewaard gaan worden in de persoonlijk casus database van iemand anders. Hier is een Gedeelde Casus Database de oplossing.
En Gedeelde Casus Database is een database bestand dat buiten uw persoonlijke casus database bewaard wordt. Het kan casussen bevatten, precies zoals in uw normale casus database.
Het bestand wordt opgeslagen in de map Complete Dynamics onder uw Documenten map.
Het kan gedeeld worden met anderen door hen het bestand te geven, of het ergens op internet te zetten. Wanneer een ander het bestand naar zijn eigen computer kopieert, kan hij het openen en heeft hij toegang tot de erin opgeslagen casussen.
Om de informatie te beschermen tegen ongewenst gebruik, kan het bestand beschermd worden met een paswoord.
U kunt eenvoudige een nieuwe Gedeelde Casus Database aanmaken. (Menu optie Casus / Casus database / Maak nieuwe gedeelde casus database, popup menu optie Casus database / Maak nieuwe gedeelde casus database).
A venster opent:
U kunt een korte beschrijving invullen, waarmee u het beoogde gebruik van de gedeelde casussen aangeeft.
Om ongewenste toegang tot persoonlijke details van patiënten te voorkomen, raden we aan om ook een paswoord te gebruiken.
Druk op OK en er wordt een nieuwe bestand aangemaakt in uw Complete Dynamics map. De naam ervan is gebaseerd op uw eigen naam, en de tekst die u hebt ingevuld in het veld Beschrijving.
De nieuwe casus database wordt automatisch geopend.
U kunt een Gedeelde Casus Database openen. (Menu optie Casus / Casus database / Open gedeelde casus database, popup menu optie Casus database / Open gedeelde casus database).
Een venster verschijnt, waarin u de namen van alle Gedeelde Casus Databases ziet, die geïnstalleerd zijn op uw computer in de map Complete Dynamics.
Selecteer het juiste bestand en druk op OK.
Zolang de Gedeelde Casus Database geopend is, kunt u de bijbehorende informatie wijzigen. (Menu optie Casus / Casus database / Wijzing nevenes van casus database, popup menu optie Casus database / Wijzing nevenes van casus database).
Merk op dat in de groep Patiënten de casussen staat die door uzelf gemaakt zijn. Gebruikt u de Gedeelde Casus Database van iemand anders, dan vindt u de casussen waarschijnlijk in de groep Collega's.
U kunt op ieder moment terug gaan naar uw eigen persoonlijk casus database. (Menu optie Casus / Casus database / Gebruik standaard casus database, popup menu optie Casus database / Gebruik standaard casus database).
Een Gedeelde Casus Database werkt precies zo als uw persoonlijk database. Dit betekent dat u nieuwe casussen kunt maken, zoals u dat altijd doet.
U kunt ook alle functies van Casussen Delen gebruiken om casussen te exporteren en importeren, of verandering te synchroniseren met ander mensen die dezelfde Gedeelde Casus Database gebruiken.
We hebben een erg krachtig hulpmiddel toegevoegd om snel casussen te verplaatsen van en naar uw persoonlijke casus database. (Menu optie Casus / Casus database / Verplaats casussen, popup menu optie Casus database / Verplaats casussen).
Aan de linkerkant ziet u de casussen in de geopende Gedeelde Casus Database. Aan de rechterkant ziet u de casussen in uw persoonlijk casus database.
Met de knoppen eronder, kunt u snel de geselecteerde casussen kopiëren of verplaatsen naar de andere kant.
Selecteren van een casus werkt precies zoals u dat altijd doet. In dit venster, kunt u meerdere casussen tegelijk selecteren in plaats van een enkele.
Selecteer of wis een casus door erop te klikken.
U kunt een reeks casussen selecteren door met de muis over de regels te slepen.
Kopieert u een casus die al aanwezig is aan de andere kant, dan wordt de andere casus vervangen door degene die u kopieert.