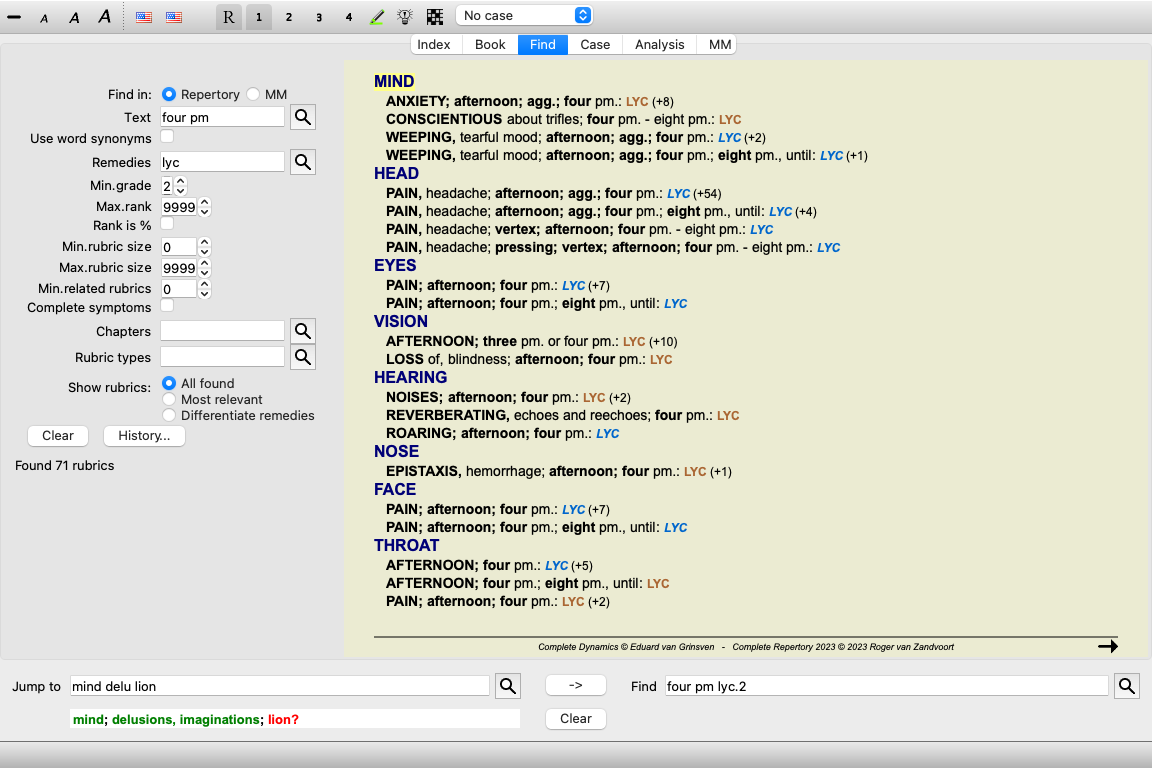
Go to the Find module by clicking on the Find tab. (Menu option View / Find, ⌘-S).
At the left side of the screen you can fill in what you want to find. (An alternative way to enter what you want to find is by using the powerful Find field at the bottom of the window, see the section Find field for details on using this single field for powerful searches.)

Find in: Select where you want to find.
Repertory will search in the repertory.
MM will search in the Materia Medica. When searching in Materia Medica, most of the other options are removed, since they only have relevance for the repertory.
Case will search in your patient files.Text Enter text fragments to look for:
xyz Any word starting with xyz. =xyz Word must be exactly xyz. ==Abçß Word must be exactly Abçß.
Compares characters without corrections like a=A or a=ä.*xyz Word contains xyz anywhere in its text. "abc xyz" Text combination abc followed by xyz abc + def Both texts abc AND def must occur. abc+def Same as above, spaces are optional. abc def Same as above, AND is the default.
(A + is automatically inserted before def.)-abc Text abc must NOT be present in the text.
This can be combined with =, * and "" as shown above.
Examples:
-=morning
-*ation
-"from bed"abc / def Either abc OR def must occur (spaces are optional).
Combinations of these are possible. Examples:four/eight pm (four OR eight), AND pm. pm four/eight Same as above, the order is not important. "rising from bed" morning The sequence rising from bed, AND morning. fear / anxiety crowd/people (fear OR anxiety) AND (crowd OR people).
(A + is automatically inserted before crowd)Use word synonyms When checked, searching uses word synonyms. See section Word synonyms for more information. Remedies Enter the abbreviations of remedies to look for. Pressing the button, located near the right side of the field, will pop up a search window allowing you to interactively select a remedy, in case you do not know the abbreviation by heart.
sep Remedy sep sep. Same as above, the dot notation can be used, but is not needed here (it is needed in the Find field). -sep Remedy sep must NOT be present in the rubric. sep / nat-m Either remedy sep OR nat-m sep nat-m Same as above, OR is the default.
(A / is automatically inserted before nat-m)sep/staph+nat-m/mag-m (sep OR staph) AND (nat-m OR mag-m) sep. staph. + nat-m. mag-m. Same as above. (A / is automatically inserted before staph and before mag-m) {spiders} Remedies in the kingdom spiders.
The name you enter between {} must match the name of one of the rubrics in the Kingdoms & Families chapter. To look up a name, press thebutton and then button Groups...
{animals} - {spiders} Remedy groups can be combined just like single remedies.
In this example, all animals except spiders.Min. grade Enter the minimum gradation for remedies (1 to 4). Max. rank The remedy looked for must be in the top-X of most important remedies in the rubric.
Example: if you enter 10, the remedy must be on position 1-10 when sorting the remedies on importance.Rank is % When checked, the rank value is taken as percentage, not as absolute number.
Example: if you enter 10, the remedy must be within the first 10%.Min. rubric size Enter the minimum number of remedies in a rubric. Max. rubric size Enter the maximum number of remedies in a rubric. Min. related rubrics Enter the minimum number of related rubrics in which a given remedy should occur.
Related rubrics are rubrics that are more specific than a given rubric. For more information, see Help section Analysis module / Formulas.Complete Symptoms Restrict search to complete symptoms.
A complete symtom is a symptom that consists of a Location, a Sensation, and Modalities or Concomitants.
This option is used exclusively when searching in the Complete Repertory. Other repertories generally do not contain this information.Rubric types Pressing the button, located near the right side of the field, will pop up a window allowing you to interactively select rubric types, like Times, Sides, Location etc..
In case your license supports the use of additional repertories, please note that additional repertories have often not tagged the rubrics as Times, Sides, Location etc. Any selection you make here, can only be applied to repertories that have been properly prepared for this, like the Complete Repertory.Chapters Pressing the button, located near the right side of the field, will pop up a window allowing you to interactively select chapters.
Show rubrics Select which kind of rubrics to show.
All found: show all the rubrics that match the search criteria.
Most relevant: Show only the most relevant rubrics for one or more remedies, for the given criteria.
Differentiate remedies: Show the rubrics that best differentiate between two or more remedies, for the given criteria.
Searching will start automatically after entering your search criteria, there is no need to press any button.
Note that for text the default for multiple fragments is AND, but for remedies it is OR.
The reason for this is that when entering multiple text fragments you most likely intend to restrict the search result, whereas for multiple remedies you might want to do differential diagnosis.
You can quickly recall a previous find by clicking on the History... button. This will open a dialog with a list of previous find queries.
In case you computer has a small screen, like on many smaller laptops or a tablet, in can be convenient to use the maximum space for viewing the find results.
You can hide the search fields. (Toolbar button ![]() ).
).
You can easily show the fields again. (Toolbar button ![]() ).
).
You can alse hide the area at the bottom, for even more space, and later show it again. (Toolbar button ![]() , toolbar button
, toolbar button ![]() ).
).
The results of a find request are shown on the right side of the window.
The level of detail depends on what has been searched for. If remedies were searched for, the selected remedies are included in the find result. If only text was searched for, no remedies are shown.
In short, the find result focuses on what you asked for, not the details that are not asked for.
The find result area has many similarities with the Book module.
Navigation is done with the same keyboard, mouse, button bar, or menu features.
Also, the layout is automatically adjusted to the size of the window.
Tip: switch between showing remedies or hiding them, by pressing space, just like in the Book module.
In the Find module, showing remedies is restricted to the somewhat smaller rubrics. Rubrics with many remedies show only the number of remedies.
In addition to the navigation options in the Book module, the find result offers the option of jumping straight to a rubric in the book, by simply double clicking on a rubric with the mouse.
When searching for the most relevant rubrics for one or more remedies, the results shown are limited to the most relevant rubrics.
In case you are looking for a single remedy, the result will be exactly the same as when you look for that remedy in the Reverse Materia Medica. This makes sense, since that is exactly what the Reverse Materia Medica is intended to do. As an example, let's take a look at the most relevant rubrics for remedy arn.
When you are looking for more than one remedy, the most relevant rubrics for any of the remedies will be shown. When looking for a remedy family, like for instance spiders, the result will not be the same as when you open the Reverse Materia Medica for the spiders family. The Reverse Materia Medica will do an analysis based on the family as a whole, compared to other families, whereas the Find module will look at the results of each individual family member.
You can use all the powerful Find possibilities, to look for specific relevant rubrics.
For example, the most relevant time criteria for Lycopodium.
You can used the toolbar buttons ![]() and
and ![]() to show fewer or more rubrics.
to show fewer or more rubrics.
This extremely powerful function allows you to search for symptoms that best differentiate between two or more remedies.
It can be used to study the differences between two remedies, but also to find the relevant differences within a larger group of remedies.
All the powerful criteria of the Find module can be used to focus on specific areas of interest.
The rubrics that are selected generally fall into the following categories:
As an example, let's take a look at the most important differences between the remedies merc-i-r and merc-i-f in throat symptoms.
You can use the toolbar buttons ![]() and
and ![]() to show fewer or more rubrics.
to show fewer or more rubrics.
Note that when you differentiate among a larger number of remedies, a rubric is considered more important if it helps you better split the remedies in two larger groups.
For example, if you want to differentiate 10 remedies, 5 agg. / 5 amel. distinguishes better than 1 agg. / 9 amel. Or if a symptom is known for 5 of the 10 remedies, that distinguishes better than if it is known for 8 out of 10.
As an example, let's differentiate the modalities of the family Ranunculacea.
You will see that the symptom Ailments from excitement is rated very high, because it separates about half of the family members from the other half.
The following example shows the find result when searching the Materia Medica for the words dog/dogs.
Searching for the words is done in complete sentences. When looking for a combination of words, this combination also applies to sentences, not the entire remedy text. So when, for example, you look for the three words bed too hard, the three words must all be found in the same sentence.
Please note that the structure of sentences often varies per author or per book. There are no waterproof rules that define where a sentence begins and ends. In most cases, this will not cause problem using the present Materia Medica books.
From the results, you can easily jump to the corresponding Materia Medica. Just click on the text, and the Materia Medica book will open.
If you click anywhere on the sentence "Frightful dreams of mad dogs, etc. (fourteenth day)", the book will open at the page where this sentence is found.
If you click on the section name "Sleep", the book will open at the page where this section is located.
If you click on the book title "Abrotanum Allen Encyclopaedia", the book will simple open at remedy Abrotanum.
Note that sentences that match the find query are highlighted with a light green color.
You can restrict your Materia Medica search to a number of remedies or remedy groups. In the Remedies field, enter the remedies and/or groups, for example 'ars bell acon' , or '{spiders}'. Note that combinations like 'ars+bell+acon' are meaningless, because a sentence can never occur in more than 1 book.
In patient files, you can search for text, remedies, or a combination of both.
When searching for text, it will find all parts of the patient file that contains this text. The same combinations of text fragments apply as when searching in the Repertory.
When searching for one or more remedies, all prescriptions of those remedies will be shown.
You can combine this with text, in which case that text must also appear in the remedy prescriptions text.
You have the option to search in all patient files, only the currently opened patient file, or all that are at the moment shown in the list in the Case module. Which this last option, you can first filter the patient files that you are interested in, using the selectors at the left, and the filter text.
There is a one-to-one relationship between entering search criteria in the fields mentioned above, and using the Find field at the bottom of the window.
More examples of using the find module are given in the section on Find field.
In the Find module, Differential Diagnosis shows a list of relevant remedies for all rubrics that are found, similar to an analysis. (Menu option View / Remedies / Show DD remedies, toolbar button ![]() , popup menu option Remedies / Show DD remedies).
, popup menu option Remedies / Show DD remedies).
In this example, after looking for during convulsions :
To get full details about all rubrics used in the differential diagnosis analysis, press button ![]() . This will create a temporary table style analysis of all rubrics, organized by repertory section. The analysis is stored in your current case and will be deleted when you close the case.
. This will create a temporary table style analysis of all rubrics, organized by repertory section. The analysis is stored in your current case and will be deleted when you close the case.
Please note that it is not very useful to do this when more than 1000 rubrics are found.
When the option Use word synonyms is checked, every word in the text field is extended with synonyms for that word.
For example: when looking for the text 'child', synonyms could be: infant, son, daughter, baby, boy, girl, youth, offspring, newborn, teenager.
This way, more rubrics will be found than the ones that strictly match the words that you typed. Sometimes this might be what you want, in other situations you might want your search to do exactly like you wrote.
Currently, word synonyms are available only for the English language. If you have suggestions about missing or incorrect synonyms, please let us know. Building the right synonym definitions is an ongoing process of improvement.
Complete Dynamics offers you the possibility to define your own lists of word synonyms.
Your own word synonyms are defined in one or more (unformatted) text files, that you keep in a special folder. The folder is named Complete Dynamics. On Windows it is located in your My Documents folder, on OS-X in your Documents folder.
An example file called synonyms_example.txt is preinstalled in that folder. In that file, you will find examples of how synonym definitions are made.
Synonyms can also be made for other languages than English.
If you want to share your synonym definitions with other users, all you need to do is send them your synonym definition file. When the other user installs the file in the aforementioned folder, the synonyms will automatically be available after stopping and restarting the program.
The texts and remedies that are searched for in the Find module, can easily be highlighted. (Toolbar button ![]() ). When highlighted, these text and remedies can be located very quickly when looking at the screen.
). When highlighted, these text and remedies can be located very quickly when looking at the screen.
Highlighting can be applied in the Find, Book and Materia Medica modules.
With highlighting switched on, the text elements of your query are highlighted in the Find result list.
As an example, the text 'fear' is searched for. Note that 'fear' in the Find module means 'any word beginning with fear'. Therefore, the words 'fear', 'fearful', 'fearfulness' are also found.
The next example shows looking for 'fear' plus any of the remedies 'bell' or 'stram'.
Like in the Find module, the Book module can highlight the text and remedies of the Find query.
In the following example, the remedies looked for were the nosodes. You can now quickly see which nosodes are in which rubrics.
When looking for text in the Materia Medica, the words found are highlighted. In the following example, the text looked for was 'bed too hard'. Note that 'toothache' is also highlighted, because it also starts with 'too'...
In the Materia Medica module, the highlight is not only applied to words, but also to the sentence that you clicked on in the Find module. The sentences are highlighted with a lighter color than the words.