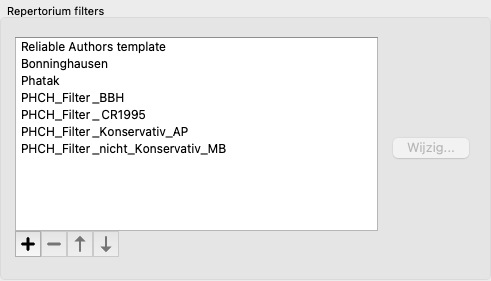
Dit hoofdstuk geeft een overzicht van alle functies in de Master editie, die niet beschikbaar zijn in de Praktijk editie.
Dit deel is bedoeld voor gebruikers die al ervaring hebben met de Praktijk editie en willen ontdekken wat er nieuw is in de Master editie.
De teksten die in dit hoofdstuk zijn opgenomen, vindt u weer terug op andere plaatsen in deze handleiding.
Het is eenvoudige om uw eigen repertorium filters te maken.
Uw persoonlijke filter worden geconfigureerd in de Voorkeuren, onderdeel Boek.
Om een nieuw filter toe te voegen, drukt u op knop ![]() .
.
Geef het filter een voor u zinnige naam. Deze naam wordt toegevoegd aan de repertorium filters onder Menu / Boek / Boek selectie.
Standaard worden alle auteurs gebruikt. Om lijst van auteurs aan te passen, drukt up op knop Selecteer auteurs.
Selecteer in de lijst de auteurs die u wilt toestaan binnen uw filter. De meest belangrijke auteurs staan standaard in de lijst. Om alle auteurs te tonen die in het repertorium voorkomen, schakelt u de optie Belangrijkste auteurs uit.
Onder de lijst met auteurs kunt u jaartallen opgeven. Alleen bronmateriaal uit de gegeven jaren wordt opgenomen in het filter. De waarde 0 betekent dat dit jaar niet gebruikt wordt.
De overige opties voor het filter behoeven geen verdere uitleg:
Het repertorium wordt gewoonlijk weergegeven in boekvorm. Dit is een aantrekkelijke manier om rubrieken en remedies op te zoeken, maar laat maar gedeeltelijk de structuur van het repertorium zien.
Met de Boek Index kan de hiërarchische structuur van het repertorium eenvoudiger worden weergegeven en genavigeerd.
In sommige situaties wilt u liever zien zien hoe rubrieken zich ten opzichte van elkaar verhouden, gebaseerd op overeenkomsten in hun betekenis. In zo'n geval is een grafische weergave veel eenvoudiger.
Een grafische weergave van het repertorium kan worden geopend. (Menu optie Boek / Toon grafische weergave, ⌘-G, popup menu optie Toon repertorium structuur). U kunt ook het popup menu gebruiken op de achtergrond van de Boek pagina.
Laten we als voorbeeld kijken bij de rubriek Mind; Anger; evening agg.; trembling with, after eating. Deze rubriek is opgebouwd uit een aantal basiselementen:
- mentale symptomen,
- boosheid,
- met trillen,
- slechter 's avonds,
- slechter na eten.
Aangezien de rubriek maar een enkele remedie bevat, kan het interessant zijn om gerelateerde rubrieken te bekijken die uit minder elementen zijn opgebouwd.
De grafische weergaven toont ons op een eenvoudige manier de relatie met andere rubrieken.
Er zijn verschillende grafische weergaven, ieder dient een eigen doel.
De verticale lijn met blokjes toon de rubriek niveaus, beginnend bij Mind en eindigend bij Trembling, with, after eating.
Aan de linkerzijde vindt u polaire rubrieken. In dit voorbeeld ziet u het paar Amel. - Agg..
Aan de linkerzijde vindt u ook rubrieken met meer gedetailleerde symptoom beschrijvingen.
Aan de rechterzijde vindt u gerelateerde rubrieken.
Dubbelklikt u op een van deze rubrieken, dan wordt deze de nieuwe geselecteerde rubriek.
In de grafische weergave kunt u ook rubrieken toevoegen aan een analyse. De optie om dit te doen vindt u in het popup menu van de rubriek.
Om terug te gaan naar de normal boek weergave, klikt u op knop ![]() of met menu optie Menu / Book / Toon grafische weergave. Het popup menu bevat ook nog een optie Toon als text.
of met menu optie Menu / Book / Toon grafische weergave. Het popup menu bevat ook nog een optie Toon als text.
Deze weergave beperkt de getoonde rubrieken tot die rubrieken, die overeenkomstig zijn aan de geselecteerde rubriek, maar meer algemeen.
Hij helpt u om snel alternatieven te kiezen voor gedetailleerde rubrieken die maar een paar middelen bevatten.
U kunt gemakkelijk wisselen tussen de verschillende weergaven. (Menu optie Boek / Toon repertorium structuur, popup menu optie Toon repertorium structuur, menu optie Boek / Toon meer algemene rubrieken, popup menu optie Toon meer algemene rubrieken).
U kunt snel heen en weer gaan tussen tekst weergave en grafische weergave, zonder de geselecteerde grafische weergave te veranderen. (Menu optie Boek / Toon grafische weergave, ⌘-G).
De Boek module toont de rubrieken en remedies van het repertorium als in een gedrukt boek. Deze layout is gemakkelijk om te lezen, maar laat niet zo goed de structuur van het repertorium zien.
In de Boek module kunt u een aanvullende Boek Index laten zien, die de structuur van het repertorium toont. U kunt de Boek Index tonen en verbergen. (Menu optie Boek / Toon boek index, Knoppenbalk knop ![]() ).
).
De Boek Index toont altijd de rubriek die geselecteerd is in de Boek module. Gaat u naar een andere rubriek in de Boek module, dan past de Boek Index zichzelf automatisch aan. Op gelijke wijze, als u een rubriek selecteert in de Boek Index, gaat de Boek module naar dezelfde rubriek toe.
Merk op dat het Spring naar veld zichzelf ook voortdurend aanpast aan de geselecteerde rubriek. Deze gecombineerde opties geven u een maximale vrijdag en kracht om door het repertorium te navigeren.
Soms heeft een patiënt een volledig symptoom, dat in het repertorium terug te vinden is met dezelfde mate van details. Maar vaker is het symptoom niet met hetzelfde detailniveau aanwezig, alleen gedeeltelijk of meer algemeen.
Laten we bijvoorbeeld eens kijken naar de rubriek Mind; Anger; evening agg.; trembling with, after eating. Deze rubriek is opgebouwd uit een aantal elementen:
- mentale symptomen,
- boosheid,
- met trillen,
- slechter 's avonds,
- slechter na eten.
De rubriek bevat maar een enkele remedie. Zeer waarschijnlijk bevindt de remedie die u zoekt zich in een van de meer algemene rubrieken, of kan gevonden worden door een aantal van de meer algemene elementen met elkaar te combineren.
Bijvoorbeeld:
- Mind; Anger; trembling, with
- Mind; Anger; evening; agg.
- Mind; Eat, eating; after
Druk op de knop ![]() om een analyse te tonen, gebaseerd op de gerelateerde rubrieken. Deze analyse wordt getoond aan de rechterkant van het scherm.
om een analyse te tonen, gebaseerd op de gerelateerde rubrieken. Deze analyse wordt getoond aan de rechterkant van het scherm.
Voor een rubriek zonder gerelateerde rubrieken, toont de analyses eenvoudig een lijst van de remedies, in volgorde van relevantie, zoals ze zouden worden gewogen in een analyse. Deze informatie kan uiteraard op zich ook wel nuttig zijn, maar het doel van de Remedie Suggesties optie is om u te helpen nadenken over alternatieve voor de remedies in de rubriek.
Om een overzicht te krijgen van de rubrieken die in deze analyse gebruikt zijn, drukt u op knop ![]() . Een analyse in tabelvorm wordt getoond.
. Een analyse in tabelvorm wordt getoond.
Deze tijdelijke analyse wordt gemaakt in uw huidige casus en zal worden verwijderd wanneer u de casus sluit.
U kunt persoonlijke toevoegingen maken aan het repertorium, met onze Repertorium Editor.
De Repertorium Editor stelt u in staat om zelf rubrieken en remedies toe te voegen. U kunt ook nieuwe remedies maken, die nog niet in het repertorium bekend zijn.
U kunt persoonlijke notities maken bij rubrieken, die bij de tekst van de rubriek getoond kunnen worden.
Ieder van deze functies wordt hieronder uitgelegd.
De functies van de Repertorium Editor zijn beschikbaar via menu opties in de menu balk, en via menu opties in de popup menus op rubrieken en remedies.
Voor een paar snelle toevoegingen zijn deze erg effectief. Wilt u meerdere toevoegingen maken, dan kunt u de Repertorium editor assistent openen. We leggen de assistent uit nadat we de verschillende functies hebben beschreven.
Om rubrieken toe te voegen, opent u eerst de Boek module in het hoofdstuk waaraan u een rubriek wilt toevoegen.
U hebt nu de mogelijkheid om een nieuwe rubriek te maken. (Menu optie Boek / Wijzig / Voeg rubriek toe, popup menu optie Wijzig / Voeg rubriek toe).
Om een subrubriek toe te voegen aan een bestaande rubriek, selecteert u eerst de rubriek door erop te klikken, daarna maakt u de subrubriek.
A venster opent.
Kies a.u.b. het juiste type voor de rubriek. U hoeft dit niet te doen, maar het zorgt ervoor dat de rubriek zich op dezelfde manier gedraagt als andere rubrieken in het repertorium. Het type van de rubriek wordt ook gebruikt in de Analyse module, om een betere waarde toe te kennen aan de remedies in de rubriek.
De option Niet omhoog kopiëren moet aangekruist worden for een sub rubriek waarvan de betekenis tegengesteld is aan die van de hogere rubriek. U doet dit in het algemeen voor een sub rubriek die een verbetering beschrijft van een gegeven symptoom. Een verbetering betekent een omkering van de betekenis van de hogere rubriek.
Kruist u deze option aan, dan voorkomt dit dat remedies die aan de rubriek worden toegevoegd, automatisch worden gekopieerd naar hogere en meer algemene rubrieken.
Het wordt ook gebruikt door de Analyse module, om te bepalen hoe een remedie voorkomt in gerelateerde rubrieken.
Na het toevoegen, kunt u altijd nog de tekst en het type van de nieuwe rubriek aanpassen. (Menu optie Boek / Wijzig / Wijzig rubriek, popup menu optie Wijzig / Wijzig rubriek).
Merk op dat u alleen een rubriek kunt aanpassen die door u is toegevoegd, niet de originele rubrieken van het repertorium.
U kunt een rubriek verwijderen die door u is toegevoegd. (Menu optie Boek / Wijzig / Verwijder rubriek, popup menu optie Wijzig / Verwijder rubriek).
Merk op dat u een rubriek alleen kunt verwijderen wanneer deze niet langer remedies of andere sub rubrieken bevat. Hiermee wordt voorkomen dat u per ongeluk waardevolle informatie wist.
Om een remedie toe te voegen, opent u eerst de Boek module en selecteert u de rubriek waaraan u een remedie wilt toevoegen.
U hebt nu de mogelijkheid om een remedie aan die rubriek toe te voegen. (Menu optie Boek / Wijzig / Voeg remedie toe, popup menu optie Wijzig / Voeg remedie toe).
A venster opent.
U kunt de afkortingen invullen van een of meerdere remedies. De overeenkomstige volledige remedie namen worden getoond onder het invoerveld. De knop OK wordt uitgeschakeld wanneer u een niet bestaande afkorting invult.
Als de optie Kopieer naar algemene rubrieken aangekruist is, dan worden de remedies automatisch toegevoegd aan rubrieken die meer algemeen zijn dat de geselecteerde rubriek. Deze rubrieken worden onder de option getoond.
Wanneer u een remedie wilt toevoegen die nog niet in het repertorium bestaat, dan kunt u deze aanmaken met de knop Maak nieuwe remedie.
Er wordt u gevraagd om een afkorting voor de nieuwe remedie, en de volledige naam. De remedie afkorting die u wilt gebruiken, moet een afkorting zijn die niet al in gebruik is in het standaard repertorium.
Na het maken van uw nieuwe remedie, kunt u later altijd nog de afkorting en volledige naam aanpassen. (Menu optie Boek / Wijzig / Wijzig remedie, popup menu optie Wijzig / Wijzig remedie).
Wilt u de graad van een remedie in het standaard repertorium verhogen, voeg dan eenvoudig deze remedie toe met een hogere graad. Uw hogere graad wordt dan belangrijker dan de originele graad.
U kunt een toegevoegde remedie verwijderen. (Menu optie Boek / Wijzig / Verwijder remedie, popup menu optie Wijzig / Verwijder remedie). Merk op dat u alleen een remedie kunt verwijderen die door u is toegevoegd. Het verwijderen van een remedie verwijdert feitelijk alleen u als auteur. Zijn er nog andere auteurs voor dezelfde remedie, dan wordt de remedie zelf niet verwijderd uit het repertorium.
U kunt ook al uw remedie toevoeging in een rubriek tegelijk verwijderen. (Menu optie Boek / Wijzig / Verwijder alle remedies, popup menu optie Wijzig / Verwijder alle remedies).
In plaats van snel remedies toevoegen met een geselecteerde graad, is het ook mogelijk om expliciet de graad van individuele remedies te specificeren.
Er zijn een paar manieren om de ingestelde remedie graad te veranderen.
De volgende voorbeelden laten zien hoe een paar remedies toe te voegen met een andere graad, bell met graad 2, cham met graad 3, en dig met graad 4.
De laatste methode wordt gebruikt bij het kopiëren van remedies vanuit een andere rubriek. Dit mechanisme stelt U in staat om snel de remedies van een andere rubrieken te kopiëren. Op de andere rubriek, kopieer rubriek en remedies en plak ze dan in het remedies veld. (Menu optie Boek / Kopieer / Kopieer rubriek en remedies, popup menu optie Kopieer / Kopieer rubriek en remedies).
Deze extra mechanismes om remedie grade te specificeren zijn erg krachtig wanneer U remedies wilt importeren die U wilt kopiëren vanuit externe bronnen.
Standaard worden alle door U toegevoegde remedies gemarkeerd met U als auteur. Voor persoonlijke repertorium addities is dit waarschijnlijk precies wat U wilt. Wanneer U remedies toevoegt vanuit ander bronmateriaal, wilt u waarschijnlijk expliciet de auteur benoemen.
U kunt een nieuwe auteur toevoegen. (Menu optie Boek / Wijzig / Bron / Maak nieuwe bron, popup menu optie Wijzig / Bron / Maak nieuwe bron).
U kunt een van de auteurs selecteren. (Menu optie Boek / Wijzig / Bron / Selecteer bron, popup menu optie Wijzig / Bron / Selecteer bron). Na het selecteren van een auteur, wordt deze automatisch de auteur die wordt gekoppeld aan nieuwe repertorium addities.
U kunt de gegevens van de geselecteerde auteur wijzigen. (Menu optie Boek / Wijzig / Bron / Wijzig bron informatie, popup menu optie Wijzig / Bron / Wijzig bron informatie).
Wanneer U de toolbar knop ![]() activeert, worden uw persoonlijke addities gemarkeerd met een licht groene kleur. Op deze manier kunt U snel zien welke remedies door U zijn toegevoegd.
activeert, worden uw persoonlijke addities gemarkeerd met een licht groene kleur. Op deze manier kunt U snel zien welke remedies door U zijn toegevoegd.
Het is ook mogelijk om uw persoonlijk addities the zien, zonder alle andere remedies. Om dit te doen, creëert U een persoonlijke repertorium filter, waarbij U uzelf selecteert als de enige auteur.
U kunt persoonlijke notities toevoegen aan een rubriek. (Menu optie Boek / Wijzig / Voeg notitie toe aan rubriek, popup menu optie Wijzig / Voeg notitie toe aan rubriek).
De aanwezigheid van notities wordt getoond door ![]() achter de tekst van de rubriek.
achter de tekst van de rubriek.
Om de notitie te zien, beweegt u eenvoudig de muis over de tekst van de rubriek, of dubbelklikt u op het plaatje ![]() .
.
U kunt persoonlijke notities wijzigen of verwijderen. (Menu optie Boek / Wijzig / Wijzig noties van rubriek, popup menu optie Wijzig / Wijzig noties van rubriek). Een venster opent, dat geen verdere uitleg vereist.
Zoals u notities kunt toevoegen aan een rubriek, kunt u ook notities toevoegen aan individuele remedies. Daarvoor zijn extra functies beschikbaar. (Menu optie Boek / Wijzig / Voeg notitie toe aan remedie, popup menu optie Wijzig / Voeg notitie toe aan remedie).
Een kruisverwijzing is een verwijzing van een rubriek naar een andere rubriek. Om een kruisverwijzing te maken, selecteert u eerst de bronrubriek, dan de doelrubriek.
Selecteer de rubrieken door erop te klikken, markeer hem dan als bronrubriek. (Menu optie Boek / Wijzig / Kruisverwijzing / Selecteer rubriek als kruisverwijzing bron, popup menu optie Wijzig / Kruisverwijzing / Selecteer rubriek als kruisverwijzing bron).
Vervolgens selecteert u de doelrubriek en markeert u deze. (Menu optie Boek / Wijzig / Kruisverwijzing / Selecteer rubriek als kruisverwijzing bestemming, popup menu optie Wijzig / Kruisverwijzing / Selecteer rubriek als kruisverwijzing bestemming).
Een venster opent, dan de bronrubriek en doelrubriek toont, met een knop om de kruisverwijzing aan te maken.
Om een kruisverwijzing te verwijderen, volgt u dezelfde procedure. Het venster heeft dan een knop om de kruisverwijzing te verwijderen.
U kunt ook eenvoudig op de kruisverwijzing klikken, en deze dan verwijderen. (Menu optie Boek / Wijzig / Kruisverwijzing / Verwijder kruisverwijzing, popup menu optie Wijzig / Kruisverwijzing / Verwijder kruisverwijzing).
Merk op dat u uitsluitend kruisverwijzingen kunt maken binnen een enkel repertorium. U kunt geen kruisverwijzingen maken van een rubriek in een repertorium naar een rubriek in een ander repertorium.
Uw persoonlijke repertorium addities worden standaard opgeslagen in een bestand met de naam repertory_additions.rep.
Dit bestand wordt bewaard in de map Complete Dynamics, under uw map Documenten.
Het is mogelijk om meerdere repertorium bestanden te maken. Het gebruik van meerdere repertorium bestanden heeft meerdere voordelen.
Om een verzameling repertorium addities te delen met een andere persoon, hoeft u alleen maar die andere persoon een kopie te geven van uw repertorium bestand. U kunt uw bestand met addities op het internet plaatsen, zodat iedereen het kan gebruiken.
De andere persoon plaatst het bestand in de map Complete Dynamics, en start Complete Dynamics opnieuw op. Uw repertorium addities verschijnen dan automatisch in het repertorium.
U kunt gemakkelijk een nieuw repertorium bestand aanmaken. (Menu optie Boek / Wijzig / Repertorium bestand / Maak nieuw repertorium bestand, popup menu optie Wijzig / Repertorium bestand / Maak nieuw repertorium bestand).
Een venster verschijnt, waar u de details van uw repertorium addities kunt invullen.
Bij het onderdeel Repertorium, vult u in wat de oorsprong is van de repertorium addities.
Auteur is de person van wie de informatie afkomstig is. Standaard is uw naam al ingevuld. Als de informatie van een andere persoon afkomstig is, gebruik dan de naam van die persoon (bijvoorbeeld: Kent, James Tyler).
Titel geeft een beschrijving van de oorsprong van de informatie.
Bij het onderdeel Editor, geeft u de naam van de persoon die de repertorium addities beheert. Standaard is uw naam ingevuld. In sommige gevallen, wanneer het beheer wordt overgenomen door een andere persoon, kan het nodig zijn deze naam te veranderen.
Om een zelfstandig repertorium te maken, dat naast het hoofdrepertorium zal bestaan, selecteert u optie Repertorium type: Onafhankelijk repertorium.
Er verschijnen enkele extra velden die specifiek zijn voor zelfstandige repertoria.
U kunt de informatie van een repertorium bestand wijzigen. (Menu optie Boek / Wijzig / Repertorium bestand / Wijzig gegevens van repertorium bestand, popup menu optie Wijzig / Repertorium bestand / Wijzig gegevens van repertorium bestand).
Standaard worden uw addities opgeslagen in een bestand met de naam repertory_additions.rep.
Wanneer u wilt werken met een ander bestaand bestand, moet u dit bestand eerst selecteren. (Menu optie Boek / Wijzig / Repertorium bestand / Selecteer repertorium bestand, popup menu optie Wijzig / Repertorium bestand / Selecteer repertorium bestand).
Een venster opent, met daarin de beschikbare repertorium bestanden.
In de lijst aan de linkerkant kunt u een repertorium bestand selecteren. De rechterkant toont dan een voorvertoning van de repertorium addities in het bestand.
Voor het geval dat u meerdere toevoegingen wilt maken aan het repertorium, kan het praktisch zijn de Repertorium editor assistent te gebruiken. (Menu optie Boek / Wijzig / Open repertorium editor assistent, popup menu optie Wijzig / Open repertorium editor assistent).
De sectie Selectie laat zien welke rubriek geselecteerd is en, indien van toepassing, de remedie waarop geklikt is.
De section Acties bevat knoppen voor alle functies die u anders via een menu zou gebruiken.
De sectie Snel remedies toevoegen stelt u in staat om snel een aantal remedies toe te voegen aan de geselecteerde rubriek. Deze functie vereist dat alle remedie afkorting kloppen. De remedies worden automatisch toegevoegd aan de meer algemene rubrieken. Zie Remedies toevoegen (hierboven} voor meer informatie.
Met de Repertorium Importeur module kunt u repertorium items bulksgewijs vanuit een extern bestand importeren. De Repertorium Importeur herkent verschillende gegevensindelingen, die hieronder worden beschreven.
Voordat u de Importeur start, moet u een bestand met repertorium addities hebben gemaakt en dit selecteren. (Menu optie Boek / Wijzig / Repertorium bestand / Selecteer repertorium bestand, popup menu optie Wijzig / Repertorium bestand / Selecteer repertorium bestand).
Nadat u het repertoriumbestand hebt geselecteerd waarin u de externe gegevens wilt importeren, kunt u de Repertorium Importeur starten. (Menu optie Boek / Wijzig / Repertorium bestand / Importeer van tekstbestand, popup menu optie Wijzig / Repertorium bestand / Importeer van tekstbestand).
De importmodule wordt nu geopend.
De eerste stap is het definiëren van het invoertekstformaat. Elk formaat dat wordt hieronder geschreven is een afzonderlijke paragraaf. Voor elk formaat zijn er voorbeeldbestanden. U kunt deze bestanden vinden in map Documenten / Complete Dynamics / Examples.
Alle voorbeeldbestanden hebben verschillende indelingen, maar ze definiëren exact dezelfde repertorium rubrieken en remedies.
De volgende stap is het importeren van de tekst in de Repertorium Importeur.
De invoertekst die u wilt importeren, moet voldoen aan het gedefinieerde formaat. Selecteer in het bestand alle tekst en kopieer deze naar het klembord.
Druk vervolgens in de Repertorium Importeur op de knop Plak. De gekopieerde tekst verschijnt in de grote witte ruimte. Als er een probleem is met de tekst, wijzig deze dan in het originele document en kopieer/plak opnieuw.
Nadat u de tekst hebt geïmporteerd, drukt u op de knop Valideren om enkele eerste tests uit te voeren. Als er fouten worden gevonden, moeten deze eerst worden gecorrigeerd voordat u verder kunt gaan.
In het geval dat uw repertorium remedieafkortingen bevat die niet aanwezig zijn in het Complete Repertory, kunt u nu definiëren welke remedies het zijn. U definieert de onbekende remedies met de knop Remedies….
Zodra er geen fouten meer zijn en alle remedies correct zijn gedefinieerd, kunt u het repertorium importeren met de knop Importeren. Sluit vervolgens de Repertorium Importeur met de Sluiten knop.
Houd er rekening mee dat bij het importeren de volledige inhoud wordt verwijderd die eerder in het repertoriumbestand stond.
Dit formaat wordt gebruikt door MacRepertory, om addities te definiëren. Als u dit formaat selecteert, hoeven er geen andere instellingen te worden gedefinieerd.
Bekijk de voorbeelden voor details. Bij de voorbeelden is er ook een bestand dat meer informatie geeft over de bestandsindelingen.
In dit formaat definiëren de eerste kolommen de rubrieken. De laatste kolom bevat de remedies.
Kijk maar naar de voorbeelden, het is eenvoudig.
In dit formaat worden de remedie graden bepaald door de tekststijlen.
U kunt ook het tekstfragment definiëren dat het rubrieklabel van de remedies scheidt.
Voor elke remedie graad kunt u het formaat definiëren. Onder de instellingen ziet u een voorbeeld van hoe de opgemaakte tekst eruit ziet met de geselecteerde instellingen.
De rubriek hiërarchie wordt gedefinieerd door de tekst te laten inspringen. Dit kan op verschillende manieren.
Er zijn voorbeeldbestanden voor elke inspringingsmethode.
U kunt snel een vorige zoekopdracht terugroepen met de Historie...knop. Er opent dan een venster met een lijst van vorige zoekopdrachten.
Uw zoekopdrachten kunnen nu uitgebreid worden met zoeken in de Materia Medica boeken.
In plaats van te zoeken naar enkele remedies, is het nu ook mogelijk om de zoeken naar remeidegroepen, zoals de spiders. In het Remedies veld vult u dan in {spiders}.
Verschillende nieuwe zoekvelden zijn beschikbaar in de Vinden module.
Zie onderdeel Vinden module voor details.
Wanneer de optie Gebruik woordsynoniemen aangekruist is, dat wordt ieder woord in het veld tekst uitgebreid met synoniemen voor dat woord.
Voorbeeld: bij zoeken naar de tekst 'child', zouden synoniemen kunnen zijn: infant, son, daughter, baby, boy, girl, youth, offspring, newborn, teenager.
Op deze manier worden meer rubrieken gevonden dan degene die strikt overeenkomen met het ingevulde woord. Soms kan dit zijn wat u wilt, in ander gevallen wil u misschien zoeken precies zoals u het opgegeven heeft.
Op dit moment zijn woordsynoniemen alleen beschikbaar voor de Engelse taal. Hebt u suggesties voor verbetering van ontbrekende of onjuiste synoniemen, laat het ons dan a.u.b. weten. Het opstellen van de juiste synoniemenlijst in een voortdurend proces van verbetering.
Complete Dynamics biedt u de mogelijkheid om uw eigen lijsten met woordsynoniemen te maken.
Uw eigen woordsynoniemen worden gedefinieerd in een of meerdere (niet-opgemaakte) tekstbestanden, die u opslaat in een speciale map. De map heet Complete Dynamics. Onder Windows vindt u deze in uw Mijn documenten map, onder OS-X in uw Documenten map.
Een voorbeeldbestand met de naam synonyms_example.txt is in deze map vooraf geïnstalleerd. In dit bestand vindt u voorbeelden hoe woordsynoniemen worden gedefinieerd.
Synoniem kunnen ook voor andere talen dan Engels gemaakt worden.
Als u de door u gemaakt synoniemen wilt delen met andere gebruikers, dan is het voldoende om ze het bestand te sturen met uw synoniemdefinities. Installeert de andere gebruiker dit bestand in de hiervoor genoemde map, dan zijn uw synoniemen automatisch beschikbaar na stoppen en herstarten van het programma.
De teksten en remedies waarnaar gezocht wordt in de Vinden module, kunnen eenvoudig worden gemarkeerd. (Knoppenbalk knop ![]() ). Wanneer ze gemarkeerd zijn, kunnen ze snel een eenvoudige herkend worden wanneer u naar het scherm kijkt.
). Wanneer ze gemarkeerd zijn, kunnen ze snel een eenvoudige herkend worden wanneer u naar het scherm kijkt.
Markeren kan toegepast worden in de Vinden, Boek en Materia Medica modules.
Met markeren aangezet, worden de tekstelement van uw zoekopdracht gemarkeerd in de resultaten van Vinden.
Bijvoorbeeld, wanneer gezocht wordt op 'fear'. Met op dat 'fear' in de Vinden module betekent 'ieder woord dat begint met fear'. Daarom worden de woorden 'fear', 'fearful', 'fearfulness' ook gevonden.
Het volgende voorbeeld toont het zoeken naar 'fear' plus een van de remedies 'bell' of 'stram'.
Zoals in de Vinden module, kunnen in de Boek module de teksten en remedies van de Vinden opdracht gemarkeerd worden.
In het volgende voorbeeld werd gezocht naar de nosodes. U kunt nu snel zien welke nosodes zich in welke rubrieken bevinden.
Zoekt u naar tekst in de Materia Medica, dan worden de gevonden woorden gemarkeerd. In het volgende voorbeeld werd gezocht naar 'bed too hard'. Merk op dat 'toothache' ook gemarkeerd word, omdat dit woord ook begint met 'too'...
In de Materia Medica module wordt de markering niet alleen toegepast of woorden, maar ook op de zin waarop u geklikt hebt in de Vinden module. De zinnen worden gemarkeerd met een lichtere kleur dan de woorden.
In de Vinden module, laat Differentiële Diagnose tevens een lijst zien van relevante remedies voor alle rubrieken die gevonden zijn, overeenkomend met een analyse. (Menu optie Beeld / Remedies / Toon DD remedies, Knoppenbalk knop ![]() , popup menu optie Remedies / Toon DD remedies).
, popup menu optie Remedies / Toon DD remedies).
In dit voorbeeld, na het zoeken op during convulsions :
Om een overzicht te krijgen van alle rubrieken die gebruikt worden in de differentiële diagnose, drukt u op knop ![]() . Dit maakt een tijdelijk analyse aan in tabelvorm, gegroepeerd per repertorium hoofdstuk. De analyse wordt opgeslagen in uw huidige casus en wordt weer verwijderd wanneer u da casus sluit.
. Dit maakt een tijdelijk analyse aan in tabelvorm, gegroepeerd per repertorium hoofdstuk. De analyse wordt opgeslagen in uw huidige casus en wordt weer verwijderd wanneer u da casus sluit.
Merk op dat het niet zinnig is om dit te doen waneer er meer dan 1000 rubrieken gevonden zijn.
Wanneer u zoekt naar de meest relevante rubrieken voor twee of meer remedies, worden de resultaten beperkt tot de meest relevante rubrieken.
Zoekt u naar een enkele remedie, dat zal het resultaat identiek zijn aan het resultaat voor die remedie in de Omgekeerde Materia Medica. Dat is logisch, want dat is precies wat de Omgekeerde Materia Medica moet doen. Als voorbeeld kijken we naar de meest relevante rubrieken voor remedie arn.
Zoekt u met meer dan een remedie, dan worden de meest relevante rubrieken voor elk van die remedies getoond. Zoekt u naar een remedie familie, bijvoorbeeld spinnen, dat zal het resultaat niet hetzelfde zijn als wanneer u de Omgekeerde Materia Medica voor spinnen opvraagt. De Omgekeerde Materia Medica maakt een analyse per rubriek op basis van de familie als geheel in relatie tot andere families, terwijl de Vinden module zoekt naar de resultaten voor alle individuele remedies uit de familie.
U kunt alle krachtige Vinden mogelijkheden gebruiken om te zoeken naar specifieke relevante rubrieken.
Als voorbeeld kijken we naar de meest relevante tijd criteria voor Lycopodium.
U kunt de toolbar knoppen ![]() en
en ![]() gebruiken om minder of meer rubrieken te laten zien.
gebruiken om minder of meer rubrieken te laten zien.
Deze krachtige functie stelt U in staat om te zoeken naar symptomen die het sterkst een onderscheid maken tussen twee of meer remedies.
Deze kan gebruikt worden om het verschil tussen twee remedies de bestuderen, maar ook om het relevante verschil te vinden binnen een grotere groep remedies.
Alle krachtige zoekfuncties van de Vinden module kunnen gebruikt worden om de aandacht te richten op bepaalde gebieden.
De geselecteerde rubrieken vallen over het algemeen in de volgende categoriën:
As voorbeeld kijken we naar de belangrijkste verschillen tussen de remedies merc-i-r en merc-i-f in keel klachten.
U kunt de toolbar knoppen ![]() en
en ![]() gebruiken om minder of meer rubrieken te laten zien.
gebruiken om minder of meer rubrieken te laten zien.
Merk op dat wanneer u probeert te differentiëren tussen een groter aantal remedies, een rubriek belangrijker is wanneer deze u beter helpt om the remedies in twee grotere groepen te verdelen.
Bijvoorbeeld, als u wilt differentiëren tussen 10 remedies, maakt 5 slechter / 5 beter een beter onderscheid dan 1 slechter / 9 beter. Of wanneer een symptoom bekend is voor 5 van de 10 remedies, onderscheidt dat meer dan wanneer het bekend is bij 8 van de 10.
Als voorbeeld kijken we naar de modaliteiten van de familie Rununculaceae.
U ziet dat het symptoom Ailments from excitement belangrijk is, omdat het ongeveer de helft van de remedies uit die groep onderscheidt van de andere helft.
A nieuwe checkbox Recent is toegevoegd aan de Casus module.
Schakelt u optie Recent in, dan worden alleen casussen getoond die recent gewijzigd zijn.
Als de standaard informatie die u kunt invullen voor een patiënt niet voldoet aan al uw wensen, kun u zelf extra velden toevoegen. Op deze manier kunt u eenvoudig alle informatie opslaan die aansluit bij uw persoonlijke manier van werken.
Om nieuwe velden toe te voegen aan de casus informatie, drukt op op de knop + aan de rechterkant van het scherm.
U kunt nu de naam en een waarde opgeven voor een nieuw veld.
Na het toevoegen van nieuwe velden, worden deze automatisch toegevoegd iedere keer dat u patiënten informatie invult. In dit voorbeeld zijn twee velden toegevoegd.
De nieuwe informatie wordt ook getoond in het patiënten informatie gedeelte van de Casus module.
Uw persoonlijke velden verdwijnen automatisch wanneer er geen enkele casus meer is waarin ze gebruikt worden.
Normaal gesproken, worden uw casussen bewaard in een casus database die alleen beschikbaar is op uw computer. Er zijn situaties, waarin u een aantal van uw casussen beschikbaar wilt stellen aan anderen.
Met de Casussen Delen funkties, kunt u geselecteerd casussen exporteren, die daarna door iemand ander geïmporteerd kunnen worden. In deze situatie worden de geïmporteerde casussen een deel van de casus database van die ander.
Er zijn echter situaties, waarin het niet de bedoeling is dat uw casussen bewaard gaan worden in de persoonlijk casus database van iemand anders. Hier is een Gedeelde Casus Database de oplossing.
En Gedeelde Casus Database is een database bestand dat buiten uw persoonlijke casus database bewaard wordt. Het kan casussen bevatten, precies zoals in uw normale casus database.
Het bestand wordt opgeslagen in de map Complete Dynamics onder uw Documenten map.
Het kan gedeeld worden met anderen door hen het bestand te geven, of het ergens op internet te zetten. Wanneer een ander het bestand naar zijn eigen computer kopieert, kan hij het openen en heeft hij toegang tot de erin opgeslagen casussen.
Om de informatie te beschermen tegen ongewenst gebruik, kan het bestand beschermd worden met een paswoord.
U kunt eenvoudige een nieuwe Gedeelde Casus Database aanmaken. (Menu optie Casus / Casus database / Maak nieuwe gedeelde casus database, popup menu optie Casus database / Maak nieuwe gedeelde casus database).
A venster opent:
U kunt een korte beschrijving invullen, waarmee u het beoogde gebruik van de gedeelde casussen aangeeft.
Om ongewenste toegang tot persoonlijke details van patiënten te voorkomen, raden we aan om ook een paswoord te gebruiken.
Druk op OK en er wordt een nieuwe bestand aangemaakt in uw Complete Dynamics map. De naam ervan is gebaseerd op uw eigen naam, en de tekst die u hebt ingevuld in het veld Beschrijving.
De nieuwe casus database wordt automatisch geopend.
U kunt een Gedeelde Casus Database openen. (Menu optie Casus / Casus database / Open gedeelde casus database, popup menu optie Casus database / Open gedeelde casus database).
Een venster verschijnt, waarin u de namen van alle Gedeelde Casus Databases ziet, die geïnstalleerd zijn op uw computer in de map Complete Dynamics.
Selecteer het juiste bestand en druk op OK.
Zolang de Gedeelde Casus Database geopend is, kunt u de bijbehorende informatie wijzigen. (Menu optie Casus / Casus database / Wijzing nevenes van casus database, popup menu optie Casus database / Wijzing nevenes van casus database).
Merk op dat in de groep Patiënten de casussen staat die door uzelf gemaakt zijn. Gebruikt u de Gedeelde Casus Database van iemand anders, dan vindt u de casussen waarschijnlijk in de groep Collega's.
U kunt op ieder moment terug gaan naar uw eigen persoonlijk casus database. (Menu optie Casus / Casus database / Gebruik standaard casus database, popup menu optie Casus database / Gebruik standaard casus database).
Een Gedeelde Casus Database werkt precies zo als uw persoonlijk database. Dit betekent dat u nieuwe casussen kunt maken, zoals u dat altijd doet.
U kunt ook alle functies van Casussen Delen gebruiken om casussen te exporteren en importeren, of verandering te synchroniseren met ander mensen die dezelfde Gedeelde Casus Database gebruiken.
We hebben een erg krachtig hulpmiddel toegevoegd om snel casussen te verplaatsen van en naar uw persoonlijke casus database. (Menu optie Casus / Casus database / Verplaats casussen, popup menu optie Casus database / Verplaats casussen).
Aan de linkerkant ziet u de casussen in de geopende Gedeelde Casus Database. Aan de rechterkant ziet u de casussen in uw persoonlijk casus database.
Met de knoppen eronder, kunt u snel de geselecteerde casussen kopiëren of verplaatsen naar de andere kant.
Selecteren van een casus werkt precies zoals u dat altijd doet. In dit venster, kunt u meerdere casussen tegelijk selecteren in plaats van een enkele.
Selecteer of wis een casus door erop te klikken.
U kunt een reeks casussen selecteren door met de muis over de regels te slepen.
Kopieert u een casus die al aanwezig is aan de andere kant, dan wordt de andere casus vervangen door degene die u kopieert.
Een analyse voor Natuurrijken en Families kan geselecteerd worden. (Menu optie Analyse / natuurrijken & families, Knoppenbalk knop ![]() ).
).
Het volgende voorbeeld laat een casus zien waarin Stramonium de gekozen remedie was.
In de familie analyse, worden de meer relevante families groter getoond dan de minder relevante families. De families die nauwelijks relevant blijken, worden eenvoudig weggelaten.
In het voorbeeld ziet u, dat de meest relevante families de Solanaceae en de Loganiaceae zijn. De Solanaceae ligen voor de hand, omdat Stramonium een lid is van de Solanaceae. Maar u wilt waarschijnlijk weten waarom de Loganiaceae ook als relevant aangemerkt worden.
Dubbelklik op Solanaceae en op Loganiaceae. Er wordt nu extra informatie getoond, in de vorm van meerdere analyse resulaten voor iedere familie. De eerste analyse lijst is een algemene analyse voor alle remedies.
Telkens wanneer u dubbelklikt op een familie in de grafiek, wordt deze aan de linkerkant geplaatst van de gekozen families. Wanneer u nu dus nogmaals op Solanaceae zou dubbelklikken, dan wordt deze tussen Standaard en Loganiaceae geplaatst.
U kunt deze extra informatie naar believen tonen en weer verbergen. (Knoppenbalk knop
Bij het bestuderen van de relevantie van families in de analyse, moet u de relatie kunnen zien tussen families en remedies.
Klik eenvoudig op een familie in de grafiek om te zien hoe de remedies ervan scoren in de analyse. U zult zien dat ook de corresponderende families gemarkeerd worden in de grafiek. Zo ziet u snel hoe de families gerelateerd zijn.
Wanneer u op de naam van een remedie klikt, wordt deze remedie gemarkeerd in de verschillende analyses. Ook worden alle families die de remedie bevatten gemarkeerd in de grafiek.
De Analyse module biedt een krachtig filter mechanisme, gebaseerd op de remedies in rubrieken.
Met dit filter kunt u eenvoudig de remedies in een analyse beperken tot remedies die voorkomen in een bepaalde rubriek ("eliminatie"), of combinatie van rubrieken.
Het filter wordt geconfigureerd met een aantal opties in menu Menu / Analyse / filter, of via het popup menu.
De beschikbare opties zijn:
In het algemeen begint u met het zetten van het filter op een bepaalde rubriek, omdat u verwacht dat de gezochte remedie zich daarin moet bevinden. Vervolgens verfijnt u het filter met Beperken ("moet hier eigenlijk ook in zitten, toon me minder"), of Uitbreiden ("eigenlijk ook goed als ie hier in zit, toon me meer").
In de familie analyse grafiek, kunt u snel het remedie filter aanpassen op basis van families. De filter opties vindy u in het popup menu van een familie. De opties zijn gelijk aan die zoals hiervoor beschreven bij het filteren op basis van Rubrieken.
Met deze opties past u het remedie filter aan dat in de andere analyses gebruikt wordt. De familie analyse grafiek zelf wordt nooit gefilterd, want deze bestaat niet uit remedies maar uit families.
U kunt eenvoudig the analyse resultaten filteren op elke familie waar de remedie een lid van is. Het familie filter is beschikbaar het popup menu van een remedie.
De volgende stap na het maken van een analyse, is over het algemeen de Differentiële Diagnose. Gebaseerd op de uitkomsten van de analyse, wordt een aantal remedies relevant beschouwd, en moeten deze onderling vergeleken worden.
Hiervoor zijn een paar verschillende benaderingen.
Een deel van deze studie doet u met de Materia Medica.
Maar het grootste gedeelte van het werk kunt U doen met de gegevens in het repertorium.
De speciale Differentiële Diagnose module van de Analyse module helpt U hiermee. Het maakt een eenvoudig te gebruiken verbinding tussen de analyse en de Vinden module, die in staat is remedies met elkaar te vergelijken.
We laten zien hoe dat werkt middels een paar voorbeelden.
Het volgende voorbeeld kan gevonden worden in de demo casus Andrew, en heeft de naam DD example - Sepia case.
Hoewel Sepia het hoogst scoort, wil dat niet noodzakelijkerwijs zeggen dat het de beste remedie is om voor te schrijven. In dit geval wilden we Sepia en Nux Vomica vergelijken, omdat het complementaire remedies zijn.
Start de Differentiële Diagnose. (Menu optie Analyse / Differentiële Diagnose Wizard, Knoppenbalk knop ![]() ).
).
Een venster opent:
In dit venster zie u 3 onderdelen.
U kunt het venster naar een geschikte plaats op het scherm verplaatsen, en het open laten om snel de DD criteria aan te passen. Op ieder moment kunt U het sluiten met de Sluiten knop.
Druk op de knop Toepassen om de DD te starten met de geselecteerde criteria. De Vinden module opent, en toont de meest onderscheidende rubrieken voor de geselecteerde criteria.
De rubrieken ie getoond worden, zijn vooral Hoofd symptomen, dus klikken we een paar keer op de knop
Dit geeft een goede indruk van de relevante rubrieken voor beide remedies, voor de geselecteerde symptomen in de analyse.
Omdat de resultaten in de Vinden module getoond worden, kunt U de meer relevante rubrieken onmiddellijk toevoegen aan de analyse, en daarmee het resultaat van de analyse bekijken in overeenstemming met de nieuwe informatie.
De volgende analyse kan gevonden worden in demo casus Andrew, in heet DD example - Ferrum case.
We laten het nu verder aan U over om te experimenteren met de opties om specifieke symptomen te selecteren, en te zien hoe dat de resultaten beïnvloedt.
In de Tabel en Raster analyse grafieken, worden remedies getoond volgens hun graden in 4 verschillende stijlen. Bij de berekening van de analyse formules, worden meer verfijnde waarden dan 1-2-3-4 gebruikt voor iedere remedie. Het kan belangrijk voor u zijn om te zien met welk gewicht een remedie meegewogen wordt in de analyse resultaten. Dit is vooral van belang in het geval dat u uw eigen analyse formules gebruikt.
U kunt het relatief belang van iedere remedie zien door te klikken op de knop ![]() . (Menu optie Analyse / Toon relatief belang, Knoppenbalk knop
. (Menu optie Analyse / Toon relatief belang, Knoppenbalk knop ![]() ).
).
In de Tabel weergave worden remedies vervolgens getoond als een blokje, met een lichte tot donkere kleur. Hoe donkerder de kleur, hoe meer gewicht is toegekend aan de remedie in de analyse.
Vergelijk maar een de twee volgende weergaven van dezelfde analyse. Het eerste plaatje toont de remedies met graden 1 tot 4, het tweede plaatje toont de remedies overeenkomstig hun relatief belang binnen de analyse.
In de Raster weergave worden remedies normaal getoond met verschillende kleuren en groottes. Bij het tonen van het relatief belang, worden alle remedies getekend als zwart balletje met een variabele grootte. Hoe groter het balletje, hoe meer gewicht is toegekend aan de remedie in de analyse.
De meest gangbare analyse methodes zijn standaard ingebouwd in Complete Dynamics. Voor de meeste gebruikers zullen deze formules alles zijn wat ze ooit nodig hebben.
U kunt uw eigen formules samenstellen, op basis van uw eigen voorkeuren en persoonlijk ervaring.
Om een nieuwe analyse formule te maken, open de Voorkeuren, deel Analyse.
Selecteer een van de bestaande analyse formules en druk op de ![]() knop. Er wordt een nieuwe analyse formule gemaakt, die u zelf kunt aanpassen. De nieuwe formule begint met de instellingen van de analyses die u had geselecteerd in de lijst.
knop. Er wordt een nieuwe analyse formule gemaakt, die u zelf kunt aanpassen. De nieuwe formule begint met de instellingen van de analyses die u had geselecteerd in de lijst.
Merk op dat het niet mogelijk is om de instellingen van de standaard analyses te veranderen. U kunt alleen formules veranderen die u zelf gemaakt hebt. U kunt kijken naar de instelling van de standaard formules, om te zien hoe ze zijn ingesteld.
Met de schuifjes kunt u meer gewicht toekennen aan diverse factoren uit de analyse formule. Hoe meer een schuifje naar rechts is geplaatst, hoe groter het belang dat gegeven wordt aan dat deel van de formule.
In de beschrijving hierna, gebruiken meerdere opties de woorden gerelateerde rubrieken. Wanneer een rubriek een generalisatie is van een meer specifieke rubriek, wordt de meer specifieke rubriek een gerelateerde rubriek genoemd voor de meer algemene.
Voorbeeld: Head; pain; morning; agg is meer specified dan Generalities; pain; morning; agg.
Op gelijke wijze is Head; pain; morning; agg meer specifiek dan Head; pain.
| Formule naam | Hier kunt u de naam invullen die u aan de formule wilt geven, bijvoorbeeld Fred-1. Dit is de naam die getoond zal worden bij de analyse in de Analyse module. |
| Remedie graad | Zet het gewicht voor de graad van een remedie in een rubriek (1 tot 4). In de laagste stand worden alle remedies behandeld alsof ze graad 1 hebben. Een hogere stand maakt het verschil tussen de graden 1 en 4 belangrijker. |
| Gemiddelde graad in gerelateerde rubrieken | Wanneer u deze optie aankruist, wordt niet de graad van de remedie in de rubriek gebruikt, maar de gemiddelde graad van de remedie in alle gerelateerde rubrieken. Heeft de remedie graad 4 in een rubriek, maar een lager graad in de meeste gerelateerde rubrieken, dan wordt het lagere gemiddelde gebruikt. Wanneer niet aangekruist, wordt voor een remedie altijd de graad in de rubriek gebruikt. |
| Gerelateerde rubrieken | Wanneer een remedie ook voorkomt in gerelateerde rubrieken, kan extra gewicht toegekend worden wanneer deze in een groter aantal rubrieken voorkomt. Hoe hoger deze instelling, hoe meer het voorkomen in gerelateerde rubrieken als belangrijk wordt beschouwd. |
| Kleine remedies | Kleine remedies zijn remedies die niet op grote schaal voorkomen in het repertorium, zoal polychresten. Polychresten hebben de neiging om sterker naar voren te komen in analyses, omdat ze in meer rubrieken voorkomen en vaker ook een hogere graad hebben. Met deze instelling wordt meer gewicht toegekend aan de kleinere remedies. |
| Kleine rubrieken | Rubrieken met veel remedies zijn vaak meer algemene rubrieken. Erg specifieke rubrieken hebben vaak maar een klein aantal remedies. Deze kleine rubrieken kunnen erg belangrijk zijn voor een analyse, omdat ze naar middelen kunnen verwijzen die anders over het hoofd gezien zouden worden. Met deze instelling wordt meer gewicht toegekend aan de remedies in de kleinere rubrieken. |
| Symptoom volledigheid | Iedere rubriek in het repertorium bestaat uit een aantal types informatie. Sommige rubrieken gaan alleen over tijdsmodaliteiten. Andere rubrieken gaan over een specifiek fenomeen, in relatie tot tijd, of een uitstraling, etc. etc. Hoe meer een rubriek meerdere van dit soort element bevat, hoe meer specifiek deze een symptoom beschrijft. Met deze instelling kan meer gewicht toegekend worden aan volledige symptomen t.o.v. algemene symptomen. |
| Symptoom dekking | Iedere remedie in de analyse komt voor in een aantal Symptomen en Rubrieken. Hoe meer Symptomen en Rubrieken gedekt worden door een remedie, hoe belangrijker deze remedie is voor de analyse. Met deze instelling kan meer gewicht toegekend worden aan remedies die een groter aantal klachten van de patient dekken. |
| Gebruik gewichten | In de analyse kunnen gewichten toegekend worden aan Symptomen en Rubrieken. Met deze optie aangekruist, worden deze gewichten gebruikt in de analyses formule. Met deze optie uit, worden deze gewichten genegeerd. |
| Balanceer symptomen | Deze instelling bepaalt hoe de Balanceer Symptomen feature van de Complete Dynamics analyses gebruikt wordt. Altijd: Balanceren wordt altijd toegepast. Nooit: Geen balanceren toepassen. Door gebruiker te kiezen: De instelling wordt aan en uit gezet met de knop |
| Correctie voor polaire rubrieken | Deze instelling bepaalt hoe correctie van polaire rubrieken gebruikt wordt. Altijd: Altijd corrigeren voor polaire rubrieken. Nooit: Niet corrigeren voor polaire rubrieken. Door gebruiker te kiezen: De instelling wordt aan en uit gezet met de knop |
| Polaire compensatie | Bepaalt hoe sterk de correctie voor polaire rubrieken wordt toegepast. Met de hoogste instelling wordt een remedie volledig gecompenseerd voor het voorkomen van de remedie in een polaire rubriek. |
| Bonus afwezig in polair | Geef meer gewicht aan een remedie indien die niet voorkomt in de polaire rubric. |
Het is eenvoudig om een analyse formule te maken die volledig onzinnige resultaten oplevert. Gebruik deze instelling met beleid. De standaard formules zijn zeer zorgvuldig samengesteld.
Wanneer u uw eigen analyse formules gebruikt, kan het moeilijk lijken om alle instelling op hun optimale waarde te krijgen.
In de Analyse modul, kunt u de resultaten laten zien volgen hun relatief gewicht in plaats van eenvoudig de graden 1 tot 4.
Dit kan van grote waarde zijn bij het controleren of u voor uw analyse formule de instellingen hebt gebruikt die overkomen met wat u wilt bereiken.
Zie onderdeel Analyse module/ Geavanceerde onderwerpen / Toon relatief belang voor meer details.
Om een gedetailleerd overzicht te krijgen van de rubrieken in de omgekeerde materie medica, drukt u op know ![]() . (Menu optie Analyse / Tabel, Knoppenbalk knop
. (Menu optie Analyse / Tabel, Knoppenbalk knop ![]() ). Dit maakt een tijdelijk analyse aan met alle rubrieken, gegroepeerd per hoofdstuk. Deze analyse wordt opgeslagen bij uw huidige casus en wordt weer verwijderd wanneer u de casus sluit.
). Dit maakt een tijdelijk analyse aan met alle rubrieken, gegroepeerd per hoofdstuk. Deze analyse wordt opgeslagen bij uw huidige casus en wordt weer verwijderd wanneer u de casus sluit.
In aanvulling op het maken van een Omgekeerde Materia Medica voor een enkele remedie, kunt u ook zoek naar de meest relevante rubrieken voor een gegeven Natuurrijk of Familie.
Om een familie te selecteren, geeft u de naam in tussen {}. De naam moet overeenkomen met de naam van een van de rubrieken in het hoofdstuk Natuurrijken en Families. Om een naam op te zoeken, drukt u op ![]() en dan knop Groepen...
en dan knop Groepen...
Het volgende voorbeeld toont de Omgekeerde Materia Medica voor {spiders}.
U kunt een nieuw Materia Medica boek maken. (Menu optie MM / Maak nieuw Materia Medica boek).
Om te beginnen wordt u gevraagd om de naam voor het nieuwe bestand. Dit bestand wordt opgeslagen in de map Complete Dynamics, in uw Documenten map. Gebruik een naam die zinnig is.
Vervolgens wordt u gevraagd om details betreffende uw boek.
Voor de auteurnaam vult u alle gegevens in die u hebt, de achternaam is vereist.
De Boek titel is de formele titel van het boek.
De Korte naam is een korte tekst, om het boek verkort aan te geven zonder de volledige naam van de auteur en de titel te hoeven gebruiken. De verkorte naam wordt gebruikt in de Vinden module, bij het tonen van de zoekresultaten in de Materia Medica.
Wilt u de ingevulde gegevens later wijzigen, open dat de editor voor een willekeurige remedie, en klik op de knop Details.
Om een remedie te wijzigen, selecteert u eerst het juiste boek en de juiste remedie. U kunt dan de tekstverwerker openen. (Menu optie MM / Edit Materia Medica). Als deze optie niet beschikbaar is, is wijzigen niet toegestaan omdat u niet de eigenaar bent van het boek.
De tekstverwerker ondersteunt verschillende manieren van tekst formatteren.
Klik op de knop Toepassen wanneer u klaar bent, om terug te gaan naar de normale boekweergave.
Om uw Materia Medica te organiseren in afzonderlijke secties, voeg regels toe die beginnen met ####.
Dit voorbeeld maakt drie individuele secties.
Naast het editen van remedies, kunt u ook hoofdstukken van die niet gerelateerd zijn aan een enkele remedie.
Om extra hoofdstukken aan te maken, open de editor voor een willekeurige remedie, en klik dan op de knop Hoofdstukken. Een venster opent, waarin u nieuwe hoofdstukken kunt maken, en hun volgorde kunt aanpassen.
Alle hoofdstukken die u maakt, vindt u terug in de index. (Popup menu optie Index).
Om uw Materia Medica boeken te delen met anderen, hebt u alleen maar het bestand nodig dat u opgegeven heeft. Uw Materia Medica boek bestand heeft de extensie .rep.
Merk op dat anderen niet in staat worden gesteld om uw boek te wijzigen. Wijzigen is voorbehouden aan de oorspronkelijke auteur.