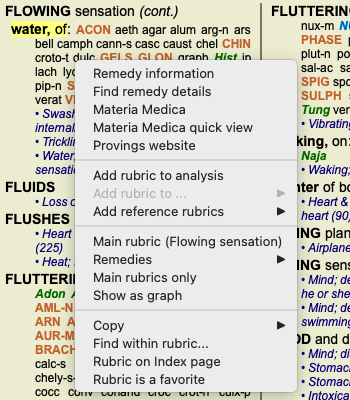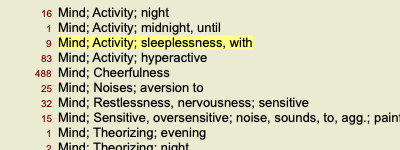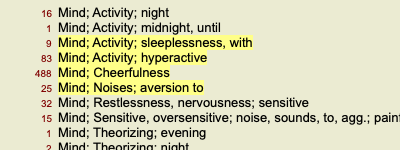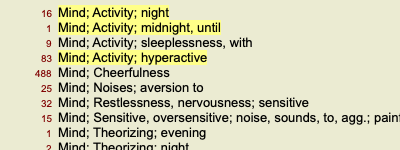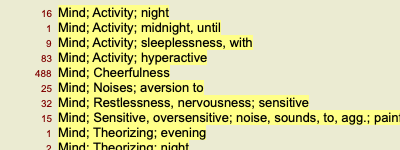Getting started
Intuitive design
Complete Dynamics is designed to be used intuitively, by those who have a professional background in homeopathy.
Some features of the program can be used much more effectively if you learn a few tricks.
This is particulary true for using the Jump to field, and the Find field. Just read the help sections on those subjects to learn about their powerful possibilities. It's worth a few minutes of your time...
Using the mouse
Your computer mouse or track pad can be used to quickly achieve common tasks or call up information.
When the mouse cursor changes its shape into a small hand  , clicking will perform some action on the item the cursor is on. For example: clicking on a reference will instantly jump to the rubric referred to.
, clicking will perform some action on the item the cursor is on. For example: clicking on a reference will instantly jump to the rubric referred to.
In some situations, double clicking can be used to obtain detailed information about the item clicked on. For example: double clicking on a remedy abbreviation in the book will bring up a dialog with detailed information.
The scroll wheel is used to quickly move between the rubrics of the book. If your mouse or track pad supports horizontal scrolling, this feature is used for quickly flipping through the book pages.
Using the keyboard
The keyboard can be used to quickly access most common features, highly reducing the need to switch between using mouse and keyboard.
You can use the keyboard to quickly navigate through the book, or access menu options via keyboard shortcuts. If you open the menu, you will see the keyboard shortcuts displayed alongside the menu options.
For an overview of the keyboard shortcuts, see Keyboard shortcuts.
Popup menus
In many situations, popup menus provide quick access to functions. Just right-click and the menu opens (Mac: ctrl-Click).
Example:
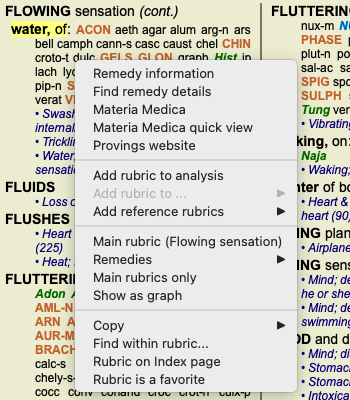
Multiple selection
In many situations you may want to perform a certain task on several items at the same time, instead of only the one item that you selected.
In these cases, you can first select multiple items, then perform the task on all selected.
How to select multiple items
The examples below show multiple selection of rubrics in the Analysis module.
At other places, the principles are the same.
To select a single line, just click on it with the mouse:
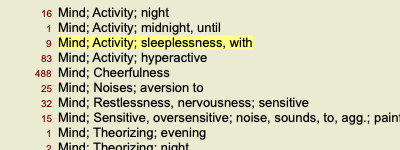
To select a range of lines, click on the first line, hold the shift key and click on the last line:
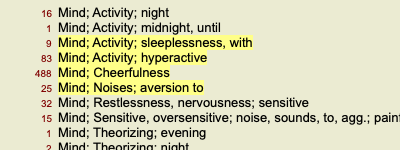
To change the selection of a single line, hold the cmd key and click on the line. You can also change the selection of a single line by clicking at the left of the text. (In the Book and Find modules, you can click to the left of the rubric label)
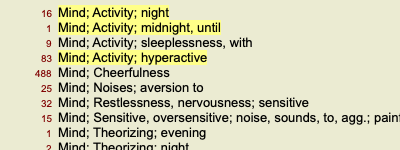
To select all lines, hold both the cmd key and shift key and click on a line.
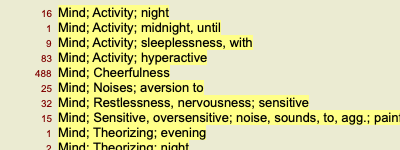
Actions that work on multiple selected items
Book module
In the Book module, you can select multiple rubrics. Some functions work on multiple rubrics, others only on a single rubric.
These are the functions that work on multiple rubrics:
- Add rubrics to the analysis. (Menu option Case / Add rubric, control-R, popup menu option Add rubric to analysis).
- Add rubrics to a given symptom in the analysis. (Menu option Case / Add rubric to ... / New symptom..., popup menu option Add rubric to ... / New symptom...).
- Copy rubric labels to the clipboard. (Menu option Book / Copy / Copy rubric label, popup menu option Copy / Copy rubric label).
- Copy rubric labels, with their remedies, to the clipboard. (Menu option Book / Copy / Copy rubric and remedies, popup menu option Copy / Copy rubric and remedies).
All other functions work on a single rubric. In case you have selected multiple rubrics, the rubric used is the last one you clicked on.
Find module
In the Find module, the functions on multiple rubrics are the same as in the Book module.
Case module
In the Case module, these are the functions that work with multiple selection:
- Delete multiple analyses. (Menu option Case / Delete analysis, popup menu option Delete analysis).
- Move multiple analyses to another case. (Menu option Case / Move analysis to case..., popup menu option Move analysis to case...).
- Delete multiple prescriptions. (Menu option Case / Delete prescription, popup menu option Delete prescription).
Analysis module
In the Analysis module, these are the functions that work with multiple selection:
- Delete multiple rubrics or symptoms. (Menu option Case / Delete selected, popup menu option Delete selected).
- Assign a weight factor. (Menu option Case / Weight / Weight x2, toolbar button
 , popup menu option Weight / Weight x2). Etcetera.
, popup menu option Weight / Weight x2). Etcetera.
- Assign a symptom classification class. (Menu option Case / Symptom classification / Psora, toolbar button
 , popup menu option Symptom classification / Psora). Etcetera.
, popup menu option Symptom classification / Psora). Etcetera.
- All the grouping functions.
- All the filtering functions.
- The functions to copy rubric labels, with or without remedies.
- Copying selected rubrics, in order to paste them into another analysis. (Menu option Analysis / Copy selected lines, ⌘-C, popup menu option More / Copy selected lines, menu option Analysis / Paste copied lines, ⌘-V, popup menu option More / Paste copied lines).
- Moving selected rubrics up or down to another symptom. (Menu option Navigate / Move up, toolbar button
 , popup menu option More / Move up, menu option Navigate / Move down, toolbar button
, popup menu option More / Move up, menu option Navigate / Move down, toolbar button  , popup menu option More / Move down).
, popup menu option More / Move down).
- Selecting multiple rubrics highlights the remedies of these rubrics in the analysis results area.
- Selecting multiple remedies in the analysis result area highlights the rubrics in which these remedies occur.
MM module
In the Repertory section of the MM module, the functions on multiple rubrics are the same as in the Book module.
Index tabs
The main modules of Complete Dynamics are accessible through so called index tabs. You activate the module by clicking on the tab, selecting it from the menu (View option), or with a keyboard shortcut.
In the Practitioner edition these are Index, Book, Find, Case, Analysis and Materia Medica.

The Index module provides quick access to the book's chapters, using both a textual and a graphical representation. See help section Index module for details.
The Book module shows the repertory. You can read it like a printed book, but also view it in a more condensed form. See help section Book module for details.
The Find module offers powerful functionality for finding rubrics and remedies in the book. See help section Find module for details.
The Case module lets you create and organize your patients' case files. See help section Case module for details.
The Analysis module is used for analysis of your cases. See help section Analysis module for details.
The Materia Medica module
gives information about remedies. See help section Materia Medica module for details.
Button bar
At the top of the screen, a button bar provides quick access to commonly used functions.

Click on a button to activate the function, move the mouse over it to get a short description of what it does.