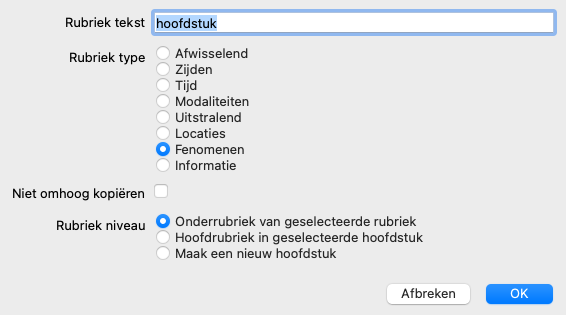
U kunt persoonlijke toevoegingen maken aan het repertorium, met onze Repertorium Editor.
De Repertorium Editor stelt u in staat om zelf rubrieken en remedies toe te voegen. U kunt ook nieuwe remedies maken, die nog niet in het repertorium bekend zijn.
U kunt persoonlijke notities maken bij rubrieken, die bij de tekst van de rubriek getoond kunnen worden.
Ieder van deze functies wordt hieronder uitgelegd.
De functies van de Repertorium Editor zijn beschikbaar via menu opties in de menu balk, en via menu opties in de popup menus op rubrieken en remedies.
Voor een paar snelle toevoegingen zijn deze erg effectief. Wilt u meerdere toevoegingen maken, dan kunt u de Repertorium editor assistent openen. We leggen de assistent uit nadat we de verschillende functies hebben beschreven.
Om rubrieken toe te voegen, opent u eerst de Boek module in het hoofdstuk waaraan u een rubriek wilt toevoegen.
U hebt nu de mogelijkheid om een nieuwe rubriek te maken. (Menu optie Boek / Wijzig / Voeg rubriek toe, popup menu optie Wijzig / Voeg rubriek toe).
Om een subrubriek toe te voegen aan een bestaande rubriek, selecteert u eerst de rubriek door erop te klikken, daarna maakt u de subrubriek.
A venster opent.
Kies a.u.b. het juiste type voor de rubriek. U hoeft dit niet te doen, maar het zorgt ervoor dat de rubriek zich op dezelfde manier gedraagt als andere rubrieken in het repertorium. Het type van de rubriek wordt ook gebruikt in de Analyse module, om een betere waarde toe te kennen aan de remedies in de rubriek.
De option Niet omhoog kopiëren moet aangekruist worden for een sub rubriek waarvan de betekenis tegengesteld is aan die van de hogere rubriek. U doet dit in het algemeen voor een sub rubriek die een verbetering beschrijft van een gegeven symptoom. Een verbetering betekent een omkering van de betekenis van de hogere rubriek.
Kruist u deze option aan, dan voorkomt dit dat remedies die aan de rubriek worden toegevoegd, automatisch worden gekopieerd naar hogere en meer algemene rubrieken.
Het wordt ook gebruikt door de Analyse module, om te bepalen hoe een remedie voorkomt in gerelateerde rubrieken.
Na het toevoegen, kunt u altijd nog de tekst en het type van de nieuwe rubriek aanpassen. (Menu optie Boek / Wijzig / Wijzig rubriek, popup menu optie Wijzig / Wijzig rubriek).
Merk op dat u alleen een rubriek kunt aanpassen die door u is toegevoegd, niet de originele rubrieken van het repertorium.
U kunt een rubriek verwijderen die door u is toegevoegd. (Menu optie Boek / Wijzig / Verwijder rubriek, popup menu optie Wijzig / Verwijder rubriek).
Merk op dat u een rubriek alleen kunt verwijderen wanneer deze niet langer remedies of andere sub rubrieken bevat. Hiermee wordt voorkomen dat u per ongeluk waardevolle informatie wist.
Om een remedie toe te voegen, opent u eerst de Boek module en selecteert u de rubriek waaraan u een remedie wilt toevoegen.
U hebt nu de mogelijkheid om een remedie aan die rubriek toe te voegen. (Menu optie Boek / Wijzig / Voeg remedie toe, popup menu optie Wijzig / Voeg remedie toe).
A venster opent.
U kunt de afkortingen invullen van een of meerdere remedies. De overeenkomstige volledige remedie namen worden getoond onder het invoerveld. De knop OK wordt uitgeschakeld wanneer u een niet bestaande afkorting invult.
Als de optie Kopieer naar algemene rubrieken aangekruist is, dan worden de remedies automatisch toegevoegd aan rubrieken die meer algemeen zijn dat de geselecteerde rubriek. Deze rubrieken worden onder de option getoond.
Wanneer u een remedie wilt toevoegen die nog niet in het repertorium bestaat, dan kunt u deze aanmaken met de knop Maak nieuwe remedie.
Er wordt u gevraagd om een afkorting voor de nieuwe remedie, en de volledige naam. De remedie afkorting die u wilt gebruiken, moet een afkorting zijn die niet al in gebruik is in het standaard repertorium.
Na het maken van uw nieuwe remedie, kunt u later altijd nog de afkorting en volledige naam aanpassen. (Menu optie Boek / Wijzig / Wijzig remedie, popup menu optie Wijzig / Wijzig remedie).
Wilt u de graad van een remedie in het standaard repertorium verhogen, voeg dan eenvoudig deze remedie toe met een hogere graad. Uw hogere graad wordt dan belangrijker dan de originele graad.
U kunt een toegevoegde remedie verwijderen. (Menu optie Boek / Wijzig / Verwijder remedie, popup menu optie Wijzig / Verwijder remedie). Merk op dat u alleen een remedie kunt verwijderen die door u is toegevoegd. Het verwijderen van een remedie verwijdert feitelijk alleen u als auteur. Zijn er nog andere auteurs voor dezelfde remedie, dan wordt de remedie zelf niet verwijderd uit het repertorium.
U kunt ook al uw remedie toevoeging in een rubriek tegelijk verwijderen. (Menu optie Boek / Wijzig / Verwijder alle remedies, popup menu optie Wijzig / Verwijder alle remedies).
In plaats van snel remedies toevoegen met een geselecteerde graad, is het ook mogelijk om expliciet de graad van individuele remedies te specificeren.
Er zijn een paar manieren om de ingestelde remedie graad te veranderen.
De volgende voorbeelden laten zien hoe een paar remedies toe te voegen met een andere graad, bell met graad 2, cham met graad 3, en dig met graad 4.
De laatste methode wordt gebruikt bij het kopiëren van remedies vanuit een andere rubriek. Dit mechanisme stelt U in staat om snel de remedies van een andere rubrieken te kopiëren. Op de andere rubriek, kopieer rubriek en remedies en plak ze dan in het remedies veld. (Menu optie Boek / Kopieer / Kopieer rubriek en remedies, popup menu optie Kopieer / Kopieer rubriek en remedies).
Deze extra mechanismes om remedie grade te specificeren zijn erg krachtig wanneer U remedies wilt importeren die U wilt kopiëren vanuit externe bronnen.
Standaard worden alle door U toegevoegde remedies gemarkeerd met U als auteur. Voor persoonlijke repertorium addities is dit waarschijnlijk precies wat U wilt. Wanneer U remedies toevoegt vanuit ander bronmateriaal, wilt u waarschijnlijk expliciet de auteur benoemen.
U kunt een nieuwe auteur toevoegen. (Menu optie Boek / Wijzig / Bron / Maak nieuwe bron, popup menu optie Wijzig / Bron / Maak nieuwe bron).
U kunt een van de auteurs selecteren. (Menu optie Boek / Wijzig / Bron / Selecteer bron, popup menu optie Wijzig / Bron / Selecteer bron). Na het selecteren van een auteur, wordt deze automatisch de auteur die wordt gekoppeld aan nieuwe repertorium addities.
U kunt de gegevens van de geselecteerde auteur wijzigen. (Menu optie Boek / Wijzig / Bron / Wijzig bron informatie, popup menu optie Wijzig / Bron / Wijzig bron informatie).
Wanneer U de toolbar knop ![]() activeert, worden uw persoonlijke addities gemarkeerd met een licht groene kleur. Op deze manier kunt U snel zien welke remedies door U zijn toegevoegd.
activeert, worden uw persoonlijke addities gemarkeerd met een licht groene kleur. Op deze manier kunt U snel zien welke remedies door U zijn toegevoegd.
Het is ook mogelijk om uw persoonlijk addities the zien, zonder alle andere remedies. Om dit te doen, creëert U een persoonlijke repertorium filter, waarbij U uzelf selecteert als de enige auteur.
U kunt persoonlijke notities toevoegen aan een rubriek. (Menu optie Boek / Wijzig / Voeg notitie toe aan rubriek, popup menu optie Wijzig / Voeg notitie toe aan rubriek).
De aanwezigheid van notities wordt getoond door ![]() achter de tekst van de rubriek.
achter de tekst van de rubriek.
Om de notitie te zien, beweegt u eenvoudig de muis over de tekst van de rubriek, of dubbelklikt u op het plaatje ![]() .
.
U kunt persoonlijke notities wijzigen of verwijderen. (Menu optie Boek / Wijzig / Wijzig noties van rubriek, popup menu optie Wijzig / Wijzig noties van rubriek). Een venster opent, dat geen verdere uitleg vereist.
Zoals u notities kunt toevoegen aan een rubriek, kunt u ook notities toevoegen aan individuele remedies. Daarvoor zijn extra functies beschikbaar. (Menu optie Boek / Wijzig / Voeg notitie toe aan remedie, popup menu optie Wijzig / Voeg notitie toe aan remedie).
Een kruisverwijzing is een verwijzing van een rubriek naar een andere rubriek. Om een kruisverwijzing te maken, selecteert u eerst de bronrubriek, dan de doelrubriek.
Selecteer de rubrieken door erop te klikken, markeer hem dan als bronrubriek. (Menu optie Boek / Wijzig / Kruisverwijzing / Selecteer rubriek als kruisverwijzing bron, popup menu optie Wijzig / Kruisverwijzing / Selecteer rubriek als kruisverwijzing bron).
Vervolgens selecteert u de doelrubriek en markeert u deze. (Menu optie Boek / Wijzig / Kruisverwijzing / Selecteer rubriek als kruisverwijzing bestemming, popup menu optie Wijzig / Kruisverwijzing / Selecteer rubriek als kruisverwijzing bestemming).
Een venster opent, dan de bronrubriek en doelrubriek toont, met een knop om de kruisverwijzing aan te maken.
Om een kruisverwijzing te verwijderen, volgt u dezelfde procedure. Het venster heeft dan een knop om de kruisverwijzing te verwijderen.
U kunt ook eenvoudig op de kruisverwijzing klikken, en deze dan verwijderen. (Menu optie Boek / Wijzig / Kruisverwijzing / Verwijder kruisverwijzing, popup menu optie Wijzig / Kruisverwijzing / Verwijder kruisverwijzing).
Merk op dat u uitsluitend kruisverwijzingen kunt maken binnen een enkel repertorium. U kunt geen kruisverwijzingen maken van een rubriek in een repertorium naar een rubriek in een ander repertorium.
Uw persoonlijke repertorium addities worden standaard opgeslagen in een bestand met de naam repertory_additions.rep.
Dit bestand wordt bewaard in de map Complete Dynamics, under uw map Documenten.
Het is mogelijk om meerdere repertorium bestanden te maken. Het gebruik van meerdere repertorium bestanden heeft meerdere voordelen.
Om een verzameling repertorium addities te delen met een andere persoon, hoeft u alleen maar die andere persoon een kopie te geven van uw repertorium bestand. U kunt uw bestand met addities op het internet plaatsen, zodat iedereen het kan gebruiken.
De andere persoon plaatst het bestand in de map Complete Dynamics, en start Complete Dynamics opnieuw op. Uw repertorium addities verschijnen dan automatisch in het repertorium.
U kunt gemakkelijk een nieuw repertorium bestand aanmaken. (Menu optie Boek / Wijzig / Repertorium bestand / Maak nieuw repertorium bestand, popup menu optie Wijzig / Repertorium bestand / Maak nieuw repertorium bestand).
Een venster verschijnt, waar u de details van uw repertorium addities kunt invullen.
Bij het onderdeel Repertorium, vult u in wat de oorsprong is van de repertorium addities.
Auteur is de person van wie de informatie afkomstig is. Standaard is uw naam al ingevuld. Als de informatie van een andere persoon afkomstig is, gebruik dan de naam van die persoon (bijvoorbeeld: Kent, James Tyler).
Titel geeft een beschrijving van de oorsprong van de informatie.
Bij het onderdeel Editor, geeft u de naam van de persoon die de repertorium addities beheert. Standaard is uw naam ingevuld. In sommige gevallen, wanneer het beheer wordt overgenomen door een andere persoon, kan het nodig zijn deze naam te veranderen.
Om een zelfstandig repertorium te maken, dat naast het hoofdrepertorium zal bestaan, selecteert u optie Repertorium type: Onafhankelijk repertorium.
Er verschijnen enkele extra velden die specifiek zijn voor zelfstandige repertoria.
U kunt de informatie van een repertorium bestand wijzigen. (Menu optie Boek / Wijzig / Repertorium bestand / Wijzig gegevens van repertorium bestand, popup menu optie Wijzig / Repertorium bestand / Wijzig gegevens van repertorium bestand).
Standaard worden uw addities opgeslagen in een bestand met de naam repertory_additions.rep.
Wanneer u wilt werken met een ander bestaand bestand, moet u dit bestand eerst selecteren. (Menu optie Boek / Wijzig / Repertorium bestand / Selecteer repertorium bestand, popup menu optie Wijzig / Repertorium bestand / Selecteer repertorium bestand).
Een venster opent, met daarin de beschikbare repertorium bestanden.
In de lijst aan de linkerkant kunt u een repertorium bestand selecteren. De rechterkant toont dan een voorvertoning van de repertorium addities in het bestand.
Voor het geval dat u meerdere toevoegingen wilt maken aan het repertorium, kan het praktisch zijn de Repertorium editor assistent te gebruiken. (Menu optie Boek / Wijzig / Open repertorium editor assistent, popup menu optie Wijzig / Open repertorium editor assistent).
De sectie Selectie laat zien welke rubriek geselecteerd is en, indien van toepassing, de remedie waarop geklikt is.
De section Acties bevat knoppen voor alle functies die u anders via een menu zou gebruiken.
De sectie Snel remedies toevoegen stelt u in staat om snel een aantal remedies toe te voegen aan de geselecteerde rubriek. Deze functie vereist dat alle remedie afkorting kloppen. De remedies worden automatisch toegevoegd aan de meer algemene rubrieken. Zie Remedies toevoegen (hierboven} voor meer informatie.
Met de Repertorium Importeur module kunt u repertorium items bulksgewijs vanuit een extern bestand importeren. De Repertorium Importeur herkent verschillende gegevensindelingen, die hieronder worden beschreven.
Voordat u de Importeur start, moet u een bestand met repertorium addities hebben gemaakt en dit selecteren. (Menu optie Boek / Wijzig / Repertorium bestand / Selecteer repertorium bestand, popup menu optie Wijzig / Repertorium bestand / Selecteer repertorium bestand).
Nadat u het repertoriumbestand hebt geselecteerd waarin u de externe gegevens wilt importeren, kunt u de Repertorium Importeur starten. (Menu optie Boek / Wijzig / Repertorium bestand / Importeer van tekstbestand, popup menu optie Wijzig / Repertorium bestand / Importeer van tekstbestand).
De importmodule wordt nu geopend.
De eerste stap is het definiëren van het invoertekstformaat. Elk formaat dat wordt hieronder geschreven is een afzonderlijke paragraaf. Voor elk formaat zijn er voorbeeldbestanden. U kunt deze bestanden vinden in map Documenten / Complete Dynamics / Examples.
Alle voorbeeldbestanden hebben verschillende indelingen, maar ze definiëren exact dezelfde repertorium rubrieken en remedies.
De volgende stap is het importeren van de tekst in de Repertorium Importeur.
De invoertekst die u wilt importeren, moet voldoen aan het gedefinieerde formaat. Selecteer in het bestand alle tekst en kopieer deze naar het klembord.
Druk vervolgens in de Repertorium Importeur op de knop Plak. De gekopieerde tekst verschijnt in de grote witte ruimte. Als er een probleem is met de tekst, wijzig deze dan in het originele document en kopieer/plak opnieuw.
Nadat u de tekst hebt geïmporteerd, drukt u op de knop Valideren om enkele eerste tests uit te voeren. Als er fouten worden gevonden, moeten deze eerst worden gecorrigeerd voordat u verder kunt gaan.
In het geval dat uw repertorium remedieafkortingen bevat die niet aanwezig zijn in het Complete Repertory, kunt u nu definiëren welke remedies het zijn. U definieert de onbekende remedies met de knop Remedies….
Zodra er geen fouten meer zijn en alle remedies correct zijn gedefinieerd, kunt u het repertorium importeren met de knop Importeren. Sluit vervolgens de Repertorium Importeur met de Sluiten knop.
Houd er rekening mee dat bij het importeren de volledige inhoud wordt verwijderd die eerder in het repertoriumbestand stond.
Dit formaat wordt gebruikt door MacRepertory, om addities te definiëren. Als u dit formaat selecteert, hoeven er geen andere instellingen te worden gedefinieerd.
Bekijk de voorbeelden voor details. Bij de voorbeelden is er ook een bestand dat meer informatie geeft over de bestandsindelingen.
In dit formaat definiëren de eerste kolommen de rubrieken. De laatste kolom bevat de remedies.
Kijk maar naar de voorbeelden, het is eenvoudig.
In dit formaat worden de remedie graden bepaald door de tekststijlen.
U kunt ook het tekstfragment definiëren dat het rubrieklabel van de remedies scheidt.
Voor elke remedie graad kunt u het formaat definiëren. Onder de instellingen ziet u een voorbeeld van hoe de opgemaakte tekst eruit ziet met de geselecteerde instellingen.
De rubriek hiërarchie wordt gedefinieerd door de tekst te laten inspringen. Dit kan op verschillende manieren.
Er zijn voorbeeldbestanden voor elke inspringingsmethode.