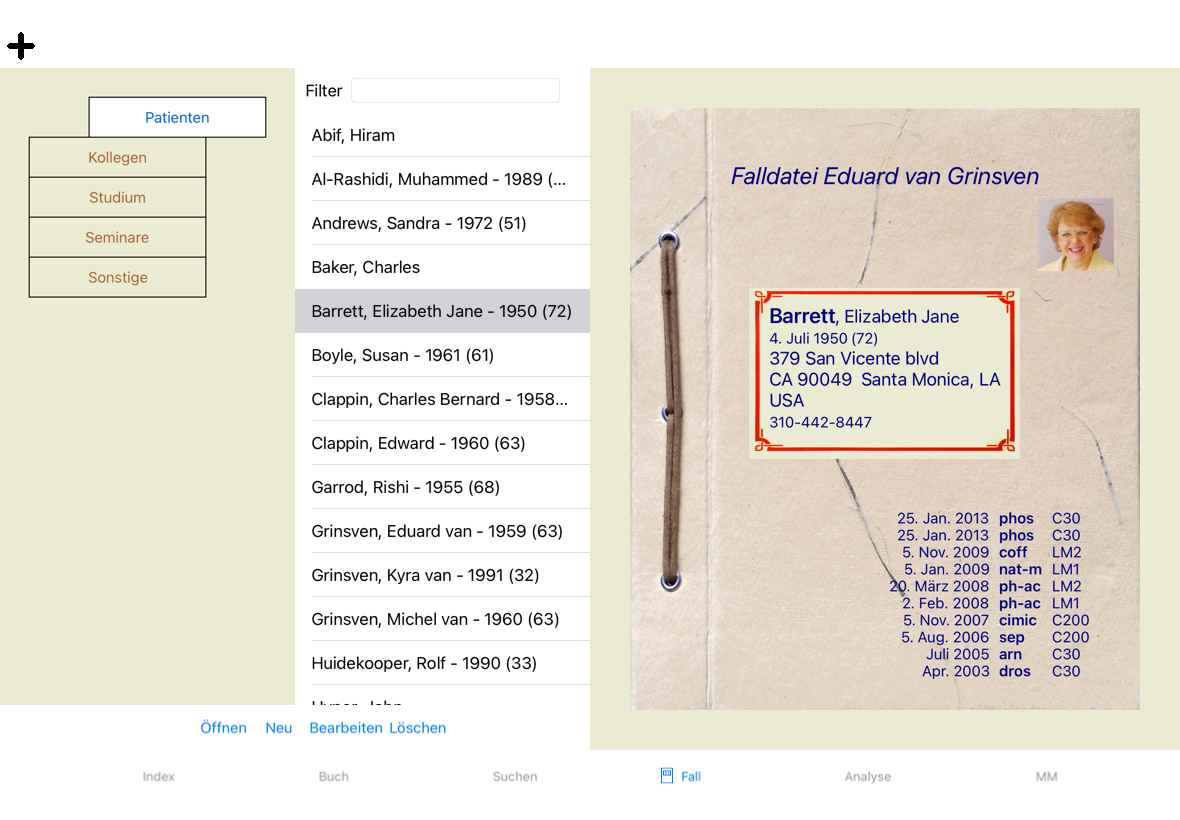
Öffnen Sie das Fallmodul, indem Sie auf die Registerkarte Fall klicken.
Das Fallmodul ermöglicht Ihnen Fallakten Ihrer Patienten zu erstellen und zu verwalten, Verschreibungen, die Sie getätigt haben, zu vermerken und Analyse zu erstellen und zu verwalten.
Das Arbeiten mit dem Fallmodul ist wie das Arbeiten mit richtigen Akten.
Fälle werden in Gruppen verwaltet, so wie Sie Ihre Akten im realen Leben in unterschiedlichen Aktenschränken oder Schubladen verwalten würden. Zuerst wählen Sie die Gruppe oder die Gruppen, in denen Sie Arbeiten möchten.
Fälle aus den gewählten Gruppen werden mit Patientenname und Geburtsjahr in einer Liste aufgelistet. Die Fälle können, durch die Eingabe von einem oder mehreren Teilen des Patientennamens im Feld Filter unterhalb der Liste, gefiltert werden.
Sobald ein Fall aus der Liste ausgewählt wurde, wird die Fallakte, auf der rechten Seite des Bildschirms, angezeigt.
Der nächste Schritte wäre dann das Öffnen der Fallakte, aber wir wollen erst einmal näher auf diesen Teil des Fallmanagements eingehen.
Sie können sich die Auswahlvorrichtung der Gruppen wie eine Art Schrank mit Schubladen vorstellen.
Auf diesem Bild wurde die Schublade der Patienten geöffnet. Die Standardgruppen sind:
Patienten Alle Fallakten, die in der Fallbeschreibung als 'Patient' gekennzeichnet sind (weitere Infos unten), und von denen Sie der Autor sind. Kollegen Alle Fallakten, die in der Fallbeschreibung als 'Patient' gekennzeichnet sind, und von denen jemand anderes der Autor ist. Studium Alle Fallakten, die als 'Studium' gekennzeichnet sind. Dies sind Fälle, die nicht direkt mit einem Ihrer Patienten in Zusammenhang stehen, jedoch für Ihr persönliches Studium gedacht sind. Seminare Alle Fallakten, die als 'Seminar' gekennzeichnet sind. In dieser Gruppe können Sie alle Fälle, die in Seminaren und Schulungen vorkommen, erstellen. Sonstige Alle Fälle, die in keine andere Gruppe passen.
Sie können eine oder mehrere Schubladen zur gleichen Zeit öffnen. Klicken Sie einfach auf eine Schublade um sie zu öffnen oder um sie zu schließen. Mit einem Doppelklick, auf eine der Schubladen, öffnen Sie diese und schließen gleichzeitig alle anderen.
Zwei Schubladen sind geöffnet. In der Fallliste werden alle Fälle, die als 'Studium' oder als 'Seminar' gekennzeichnet sind, aufgelistet.
Natürlich kann es auch sein, dass diese Gruppen nicht Ihren persönlichen Wünschen entsprechen. Das Erstellen von neuen Schubladen, mit Ihren eigenen Gruppen, ist einfach. Wenn Sie die Falldaten bearbeiten, können Sie festlegen, zu welchen Gruppen der Fall gehören soll. Sie können die drei Standardgruppen 'Patient', Studium' und 'Seminare' verwenden. Sie können jedoch auch Ihre eigenen Gruppennamen eingeben. Neue Schubladen werden automatisch zur Liste hinzugefügt:
Die Schublade 'Arbeitsgruppe', 'Familie' und 'Lehrtätigkeit' sind automatisch zur Liste hinzugefügt worden, weil in einigen Fällen diese Gruppennamen in den Falldaten verwendet wurden.
Alle Fälle, die zur gewählten Gruppe gehören, werden in der Liste angezeigt. Wenn Sie irgendeinen Text in das Filter - Feld eingeben, wird die Liste auf diejenige Fälle reduziert, die mit dem Filtertext übereinstimmen.
Ein Beispiel zur Verwendung des Filters:
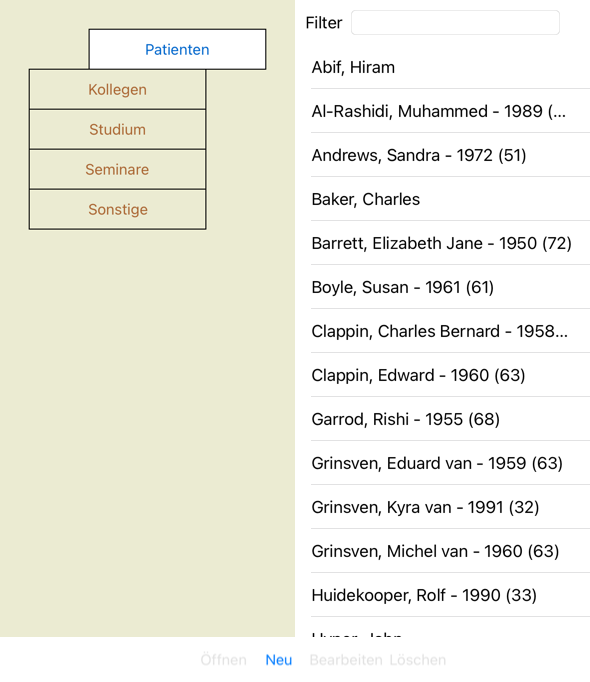
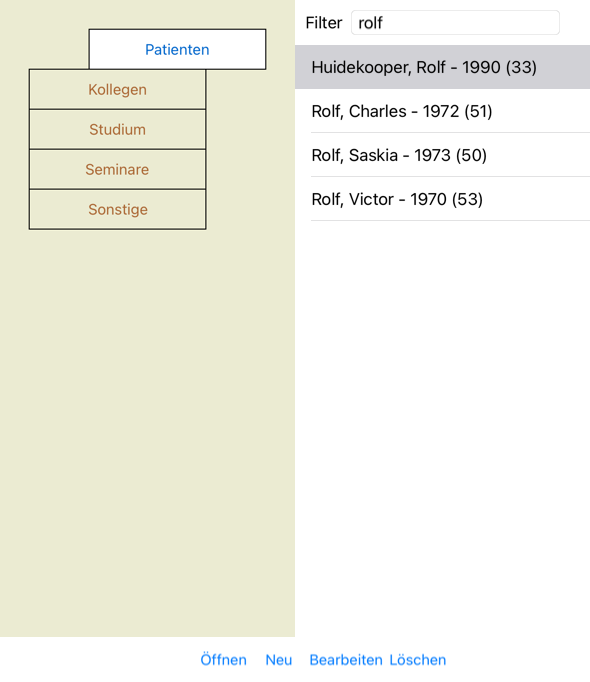
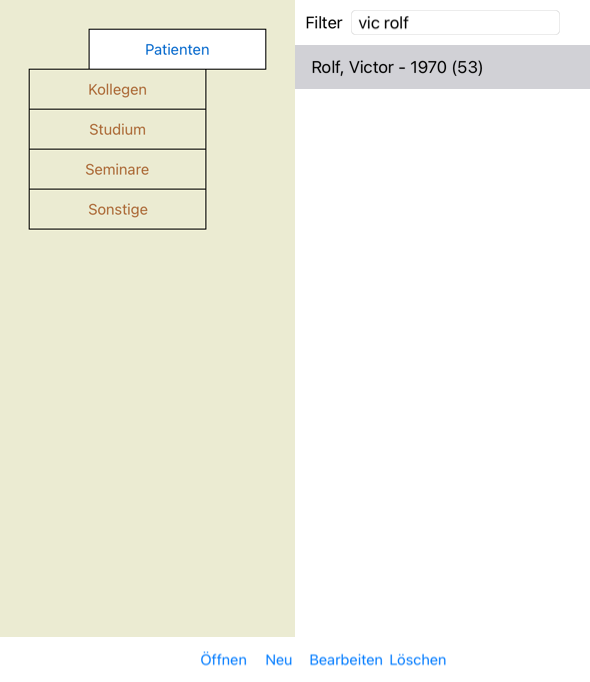
Der Filter hat einige sehr mächtige Optionen um den richtigen Fall zu wählen. Er benutzt die gleichen Filterkriterien wie das Feld Suchen für Text und Arzneimittel verwendet.
Im Fallmodul ist der Text der Name wie in der Liste angezeigt und Arzneimittel sind all jene Arzneimittel, die dem Patienten verschrieben wurden (oder NICHT verschrieben wurden).
Für weitere Informationen, siehe Abschnitt Suchfeld.
Beispiel: Um nach einen Patienten mit Namen John oder Joseph zu suchen, dem nux-v aber nie sulph verschrieben wurden, schreiben Sie einfach:
john / joseph nux-v. -sulph.
(Beachten Sie den Punkt hinter den Arzneimittelnamen!).
Wenn Sie eine Fallakte ausgewählt haben, wird Ihnen ein Teil der Falldaten, auf der rechten Seite, angezeigt.
Die Daten enthalten:
- den Namen des Autors des Falles,
- Patientdaten (Name, Adresse, Geburtsdatum),
- ein Foto (falls vorhanden),
- Liste der jüngsten Verschreibungen.
Beispiel:
Sie können eine neue Fallakte erstellen, indem Sie auf die Schaltfläche Neu klicken.
Es öffnet sich ein Dialog, wo Sie sowohl Patientendaten als auch Fallhintergrundinformationen eingeben können.
Im Abschnitt Patient können Sie alle persönlichen Daten, die Sie über den Patienten speichern wollen, eingeben. Betätigen Sie die Schaltfläche Foto um ein Bild zu machen. Die Größe des Fotos wird automatisch angepasst. Ein existierendes Foto, können Sie mit der Schaltfläche Zurücksetzen entfernen.
Geben Sie einfach 0 ein, wenn das Geburtsjahr, -monat oder -tag des Patienten nicht bekannt sind.
Für den Fall, dass das genaue Geburtsdatum nicht bekannt ist und der Patient nur sein momentanes Alter mitteilt, können Sie das Alter in das Feld Geburtsjahr eingeben.
Im Abschnitt Fall, können Sie Hintergrundinformationen über den Fall eingeben, die selbst nichts mit dem Patienten zu tun haben.
Im Bereich Fallgruppen können Sie eine der Standardgruppen wählen, und/oder Ihre eigenen Gruppennamen, getrennt durch Leerzeichen oder Strichpunkte, eingeben.
Der Bereich Fallhintergrund, ist von Nutzen, wenn der Fall aus einem Seminar, einer Zeitschrift, usw. stammt und Sie sich notieren wollen, wo der Fall herrührt.
Sie können eine existierende Fallakte, durch Auswählen aus der Liste und einem anschließenden Klick auf die Schaltfläche Öffnen.
Sie können auch einfach auf den Eintrag in der Liste doppelklicken.
Wenn Sie einen neuen Fall erstellen, wird dieser automatisch geöffnet.
Nach dem Öffnen einer Fallakte, wird Ihnen ein Inhalt, den Sie normalerweise auch in einer realen Fallakte erwarten würden, angezeigt:
- ein Blatt Papier mit Patientendaten,
- ein Formular mit Verschreibungen,
- ein Formular mit einer Übersicht aller Analysen in der Fallakte,
- ein Bogen für jede Analyse,
- ein Bogen mit Fallhintergrundinformationen.
Beispiel:
Sie können einen offenen Fall durch einen Klick auf den kleinen Pfeil ![]() , in der linken oberen Ecke, schließen. (Popup-Menüoption Fall schließen).
, in der linken oberen Ecke, schließen. (Popup-Menüoption Fall schließen).
Sie können eine neue Verschreibung erstellen durch einen Doppelklick auf die leere Zeile, oben bei den Verschreibungen. (Popup-Menüoption Verschreibung hinzufügen).
Es erscheint ein neuer Dialog, in den Sie Informationen über die Verschreibung eingeben können:
The checkbox For future use can be used to indicate that you have not prescribed the remedy for immediate use, but have already given it to the patient for possible use in the future.
Geben Sie einfach 0 ein, wenn der Monat oder der Tag nicht bekannt ist.
Löschen Sie eine Verschreibung, indem Sie sie aus der Liste auswählen und Verschreibung löschen wählen. (Popup-Menüoption Verschreibung löschen).
Bearbeiten Sie eine Verschreibung, indem Sie doppelt auf den Eintrag in der Liste klicken. (Popup-Menüoption Verschreibung bearbeiten).
Sie können mit der Menüoption, oder durch einen Doppelklick auf die leere Zeile oben auf der Analysekartei, eine neue Analyse erstellen. (Popup-Menüoption Analyse hinzufügen).
Es erscheint ein neuer Dialog, in den Sie Informationen über die Analyse eingeben können:
Geben Sie einfach 0 ein, wenn der Monat oder der Tag nicht bekannt ist.
Löschen Sie eine Analyse, indem Sie sie aus der Liste auswählen und Analyse löschen wählen. (Popup-Menüoption Analyse löschen).
Bearbeiten Sie eine Analyse, indem Sie doppelt auf den Eintrag in der Liste klicken. (Popup-Menüoption Analyse bearbeiten).
Wenn Sie eine Analyse, als Grundlage für eine neue Analyse, kopieren wollen, wählen Sie Analyse duplizieren. (Popup-Menüoption Analyse duplizieren).
Wählen Sie Analyse verschieben in Fall..., um eine Analyse in einen anderen Fall zu verschieben. (Popup-Menüoption Analyse verschieben in Fall...).
Wenn Sie auf eine Analyse in der Liste klicken, wird diese für die Verwendung im Analysemodul gesetzt (siehe Abschnitt Analyse)
Sie können Ihre Fälle, oder Teile davon, drucken. (Popup-Menüoption Drucken).
Das Drucken eines Falls ist erst möglich, nachdem Sie ihn geöffnet haben.
Ein Dialog ermöglicht Ihnen auszuwählen was Sie drucken möchten:
| Fallumschlag | Nach Anwählen diese Option enthält die erste Seite des Ausdrucks Patientendaten sowie eine Übersicht der Verschreibungen. |
| Aktuelle Analyse | Wählen Sie diese Option, wenn Sie nur die aktuell gewählte Analyse mit den Einstellungen, wie sie im Analysemodul verwendet werden, drucken möchten. |
| Keine Analyse | Wählen Sie diese Option, wenn Sie keine der Analysen drucken möchten (nur den Fallumschlag). |
| Analysedetails | Wenn Sie diese Option anwählen, werden die Informationen, die Sie für jede Analyse eingegeben haben, gedruckt (Diagnose, Notizen). |
| Rubriken und Arzneimittel | Nach Anwählen diese Option enthält jeder Analyseausdruck eine Übersicht über alle Arzneimittel der Rubriken, die in der Analyse verwendet werden. Bitte beachten Sie, dass Aufgrund von Copyright-Beschränkungen maximal 20 Rubriken mit allen ihren Arzneimitteln gedruckt werden. Wenn Sie mehr als 20 Rubriken drucken, werden die Arzneimittel der Rubriken mit den meisten Arzneimitteln nicht aufgelistet. |
| Farben | Drucken in Farbe. Falls nicht gewählt, wird Drucken für schwarz-weiß Drucker optimiert. |
| HTML-Datei schreiben | Wählen Sie diese Option, um in eine HTML-Datei zu schreiben. Dies ist ein praktisches Format, wenn Sie Teile der Ausgabe in andere Dokumente kopieren möchten. |
Wenn Sie keinen Fall eröffnet haben, können Sie eine Übersicht über mehrere Fälle drucken. (Popup-Menüoption Drucken).
Das kann z.B. praktisch sein, wenn Sie eine Liste für einen Kollegen erstellen möchten, der Ihre Patienten überwacht. Sie könnten dann eine Liste erstellen, die nur die Namen und Geburtsdaten der Patienten enthält, die Sie in den letzten 6 Monaten behandelt haben, zusammen mit einer Liste von Heilmittelverordnungen.
Die Optionen im Druckdialog bedürfen keiner weiteren Erklärung.