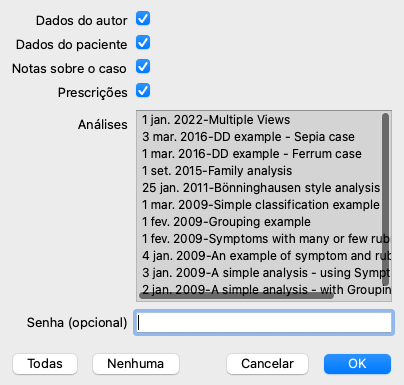
Em muitas situações, você pode querer dar um dos seus casos e/ou análises a um colega, a um estudante, um professor, ou talvez publicá-lo em um fórum da internet.
O Complete Dynamics oferece-lhe a possibilidade de exportar um caso, completo ou parcial, para um arquivo. Esse arquivo pode então ser dado ao colega e ser importado para o computador dele. O seu colega não precisa ter uma licença de Edição Profissional para isso: com a Edição Navegador, o arquivo também pode ser importado e examinado.
O compartilhamento de casos pode também ser feito anonimamente, garantindo assim a privacidade do seu paciente e a sua.
O modo de fazer a exportação e a importação é descrito abaixo. Primeiro, vamos examinar outro aspecto do compartilhamento de casos.
A sincronização manual é relevante apenas se você optou por não usar a sincronização automática através do servidor em nuvem.
Com o compartilhamento de casos, você tem duas importantes opções quanto a mover casos de um computador para outro.
O modo mais fácil é exportar uma cópia integral da base de dados de casos de um computador, e importá-la no outro computador.
Isso substitui todas as informações de caso armazenadas no outro computador.
Essa opção pode ser empregada também para regularmente criar um backup da sua base de dados de caso.
O modo mais avançado é exportar somente os casos que foram modificados em um computador, e importá-los no segundo. Nessa situação, só as informações modificadas são copiadas e mescladas na base de dados do segundo computador. Esse poderoso mecanismo de sincronização funciona até mesmo quando um caso é modificado em ambos os computadores!
Para exportar um único caso, abra o módulo Caso e selecione o caso que deseja exportar.
Então use a opção Exportar caso atual... (Opção de menu Caso / Compartilhar / Exportar caso atual..., control-Y, opção de menu pop-up Compartilhar / Exportar caso atual...).
Uma janela de diálogo se abre, permitindo-lhe selecionar quais partes do caso deseja exportar:
| Dados do autor | Se você desmarcar esta opção, seu nome não será incluído na exportação. |
| Dados do paciente | Se você desmarcar esta opção, o paciente se torna anônimo. Só são utilizados o gênero (sexo) e o ano de nascimento do paciente. Se esta opção for marcada, todos os dados pessoais do paciente são incluídos na exportação. |
| Notas sobre o caso | Com esta opção marcada, seus dados de background do caso são incluídos na exportação. (Background, notas e grupos do caso.) |
| Prescrições | Com esta opção marcada, as prescrições que você tiver feito são incluídas na exportação. |
| Análises | Para cada análise, em um caso, você pode decidir se quer exportá-la ou não. Clique sobre uma linha para ativar ou desativar a seleção. Os botões Todas e Nenhuma são usados para selecionar todas as análises ou nenhuma, para facilitar a seleção. |
| Senha | Se você entrar com um valor aqui, o arquivo de exportação é protegido com uma senha. Para poder importá-lo, a pessoa tem de saber a senha. Recomendamos utilizar senha para qualquer informação que você compartilhar, exceto para casos anônimos que você quer publicar para todos na internet. |
Quando estiver pronto, clique no botão OK e você será solicitado a informar um nome de arquivo e um local de sua escolha.
Um nome de arquivo é predefinido, mas você pode escolher qualquer nome que quiser.
Para exportar uma única análise, abra o caso que contém a análise e selecione a análise que deseja exportar.
Então, use a opção Exportar análise atual... (Opção de menu Caso / Compartilhar / Exportar análise atual..., opção de menu pop-up Compartilhar / Exportar análise atual...).
Uma caixa de diálogo se abre, permitindo-lhe selecionar quais partes do caso deseja exportar junto com a análise:
Para saber o significado dos campos, veja as informações acima.
Você pode exportar casos múltiplos para um único arquivo. (Opção de menu Caso / Compartilhar / Exportar casos múltiplos..., opção de menu pop-up Compartilhar / Exportar casos múltiplos...).
Na lista de casos, selecione aqueles que você quer exportar clicando neles.
Você pode selecionar uma gama de casos arrastando o mouse sobre os registros.
Quando alguém tiver dado a você um arquivo de exportação de caso ou de análise, você poderá importá-lo facilmente com a opção Importar. (Opção de menu Caso / Compartilhar / Importar..., control-I, opção de menu pop-up Compartilhar / Importar...).
Ser-lhe-á perguntado qual arquivo deseja importar.
Após selecionar o arquivo, ele é importado para sua base de dados de caso. Se o arquivo estiver protegido por senha, ser-lhe-á pedida a senha primeiro.
Você pode encontrar o caso importado no grupo Colegas, se o nome do autor estiver no arquivo; caso contrário, você o encontrará no grupo Outros. Após abrir o caso, você pode facilmente modificar as informações do caso, ou mover uma análise para um dos seus outros casos próprios. (Opção de menu Caso / Mover análise para o caso...).
Quando você exporta toda a sua base de dados de caso, ela só pode ser importada para um computador que tenha uma licença registrada em seu nome.
Para exportar toda a sua base de dados de caso, use a opção Exportar toda a base de dados de caso. (Opção de menu Caso / Compartilhar / Exportar toda a base de dados de caso..., opção de menu pop-up Compartilhar / Exportar toda a base de dados de caso...).
Uma caixa de diálogo se abre, permitindo-lhe fornecer uma senha para proteger esse arquivo (altamente recomendado).
Depois de apertar o botão OK, ser-lhe-á solicitado um nome de arquivo e um local.
Leve o arquivo a outro computador, e lá use o Importar. (Opção de menu Caso / Compartilhar / Importar..., control-I).
Exportar casos modificados é o modo mais flexível de sincronizar informações de caso entre computadores múltiplos.
Para exportar modificações, use a opção Exportar casos modificados. (Opção de menu Caso / Compartilhar / Exportar casos modificados..., opção de menu pop-up Compartilhar / Exportar casos modificados...).
Uma caixa de diálogo se abre, permitindo-lhe especificar o que precisa ser sincronizado:
Por padrão, a caixa de diálogo recebe a data da última sincronização. Se você quiser sincronizar todas as modificações com outra data e horário, basta mudar o valor.
Para ter uma visão panorâmica de quais casos serão incluídos na exportação, aperte o botão Detalhes... para obter uma lista dos casos e os respectivos horários das últimas modificações.
Os casos modificados podem ser importados para outro computador. (Opção de menu Caso / Compartilhar / Importar..., control-I, opção de menu pop-up Compartilhar / Importar...).
Após selecionar o arquivo, uma caixa de diálogo se abre, mostrando informações das ações de sincronização necessárias:
A parte importante, aqui, é a coluna da extremidade esquerda. Essa coluna pode ter quarto valores diferentes:
| Novo | O caso não está presente na base de dados local. Será criado um novo. |
| Substituir | O caso não está modificado na base de dados local, mas a versão do arquivo de exportação é mais nova. Ele será substituído pela informação nova. |
| Mesclar | O caso foi modificado em ambos os computadores. As informações dos arquivos de exportação estão mescladas com as informações da base de dados local. Nenhuma informação é perdida, mas a nova informação é copiada. |
| Ignorar | Este caso parece não ter sido modificado em nenhum dos computados ou em ambos. Nada é feito. |
Você pode modificar a ação para qualquer dos casos da lista. Selecione alguns casos clicando neles, e então aperte qualquer dos botões Ignorar, Novo, Substituir, ou Mesclar. Um clique no botão Restaurar restaurará todas as ações à formatação original.
Quaisquer formatações modificadas são realçadas com uma cor, para indicar que seu valor é diferente da formatação original:
Quando uma ação é explicitamente formatada para Nova, o caso será copiado como um novo caso, mesmo que um caso semelhante já esteja presente na base de dados local. Você pode fazer isso quando estiver em dúvida. Após a importação, você verá dois casos com o mesmo nome e poderá verificar por si mesmo. Normalmente, isso nunca é necessário: a opção Merge não eliminará nenhuma informação.
Para facilitar a realização de cópias de segurança, o programa cria automaticamente uma exportação completa da base de dados de casos uma vez por dia. Estas cópias de segurança são guardadas durante os últimos 7 dias. Com isto, pode fazer as suas próprias cópias de segurança, sem ter de saber onde o programa guarda as suas bases de dados internas. Se precisar de saber mais sobre onde estão as cópias de segurança e como as restaurar em caso de emergência, contacte o departamento de apoio. (Opção de menu Ajuda / Mensagens em geral).