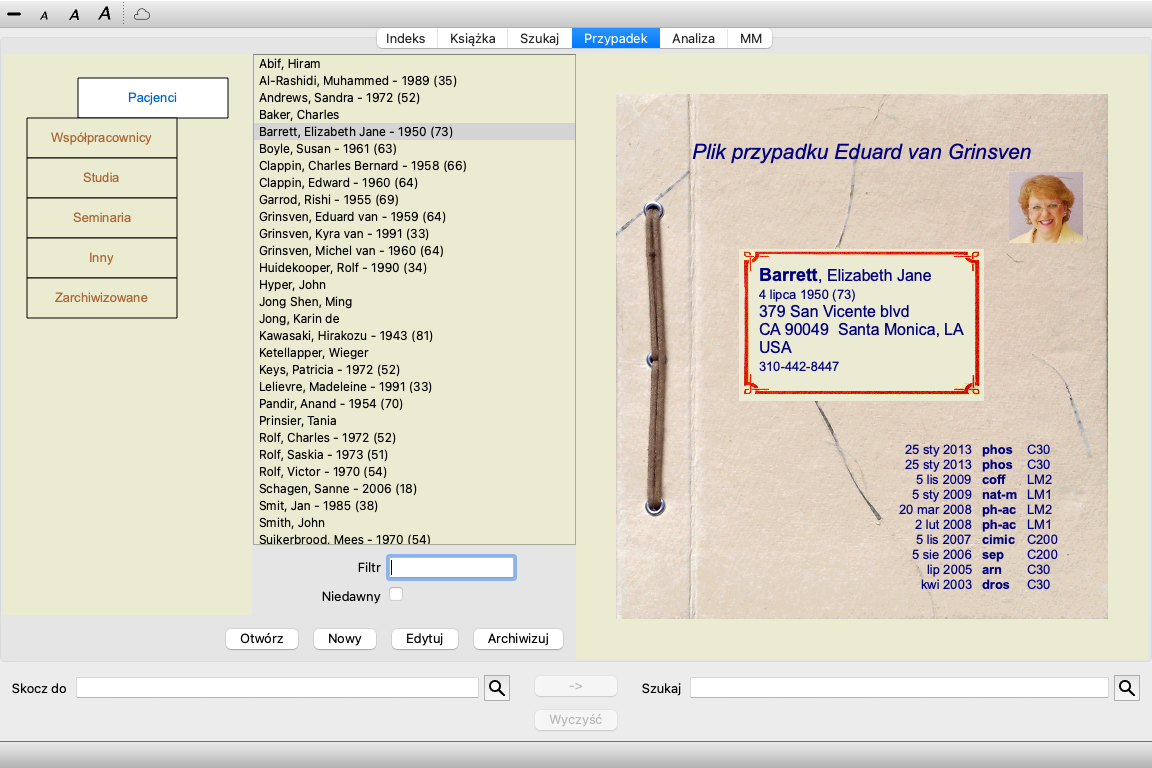
Przejść do modułu Sprawy, klikając na zakładkę Sprawy. (Opcja menu Widok / Przypadek, ⌘-D).
Moduł Case umożliwia tworzenie i organizowanie kartotek przypadków pacjentów, rejestrowanie zrealizowanych recept oraz tworzenie i organizowanie analiz.
Praca z modułem Case jest jak praca z prawdziwymi aktami spraw.
Sprawy są podzielone na grupy, tak jak w prawdziwym życiu organizuje się akta spraw w różnych szafkach lub szufladach. Najpierw wybierają Państwo grupę lub grupy, w których chcą pracować.
Przypadki w wybranych grupach są pokazywane na liście, tylko z podsumowaniem informacji o pacjencie: Nazwisko i rok urodzenia. Sprawy można filtrować, wpisując jeden lub więcej członów nazwiska pacjenta w polu Filtr pod listą.
Po wybraniu sprawy na liście, akta sprawy są widoczne po prawej stronie ekranu.
Następnym krokiem będzie otwarcie akt sprawy, ale najpierw omówimy kilka szczegółów dotyczących tej części prowadzenia sprawy.
Selektor grup może być postrzegany jako rodzaj szafki z szufladami.
Na tym zdjęciu szuflada Pacjenci została otwarta. Grupy standardowe to:
Pacjenci Wszystkie akta spraw, które w opisie sprawy są oznaczone jako Patient (więcej informacji poniżej) i których jest Pan autorem. Koledzy Wszystkie akta spraw, które w opisie sprawy są oznaczone jako Patient i których autorem jest ktoś inny. Opracowanie Wszystkie akta spraw, które są oznaczone jako Study. Są to przypadki, które nie dotyczą bezpośrednio żadnego z Państwa pacjentów, ale służą wyłącznie do Państwa osobistego badania. Seminaria Wszystkie akta spraw, które są oznaczone jako Seminarium. W tej grupie tworzą Państwo przypadki, które występują na seminariach i szkoleniach. Inne Wszystkie przypadki, które nie mieszczą się w żadnej innej grupie. Zarchiwizowana Wszystkie sprawy, które Państwo zarchiwizowali.
Zarchiwizowane sprawy nie pojawiają się już w żadnej z pozostałych grup.
Można otworzyć jedną lub kilka szuflad jednocześnie. Wystarczy kliknąć na szufladę, aby ją otworzyć lub zamknąć. Podwójne kliknięcie na jedną z szuflad powoduje jej otwarcie i jednoczesne zamknięcie wszystkich pozostałych.
Dwie szuflady są otwarte. Na liście spraw znajdą się wszystkie sprawy, które są oznaczone jako "Studia" lub "Seminaria".
Oczywiście te grupy nie odpowiadają Państwa osobistym życzeniom. Tworzenie nowych szuflad z własnymi grupami jest łatwe. Podczas edycji informacji o sprawie można określić, w których grupach sprawa powinna się znaleźć. Mogą Państwo skorzystać z trzech standardowych grup "Pacjent", "Badanie" i "Seminarium", ale mogą Państwo również wpisać własne nazwy grup. Nowe szuflady zostaną dodane do listy automatycznie:
Szuflady Rodzina, Nauczanie i Grupa robocza są dodawane do listy automatycznie, ponieważ w niektórych przypadkach te nazwy grup zostały użyte w informacji o sprawie.
Wszystkie sprawy, które pasują do wybranej grupy lub grup, są wyświetlane na liście. Jeżeli w polu Filtr wpiszą Państwo jakiś tekst, lista zostanie ograniczona do tych przypadków, które pasują do tekstu filtra.
Przykład zastosowania filtra:
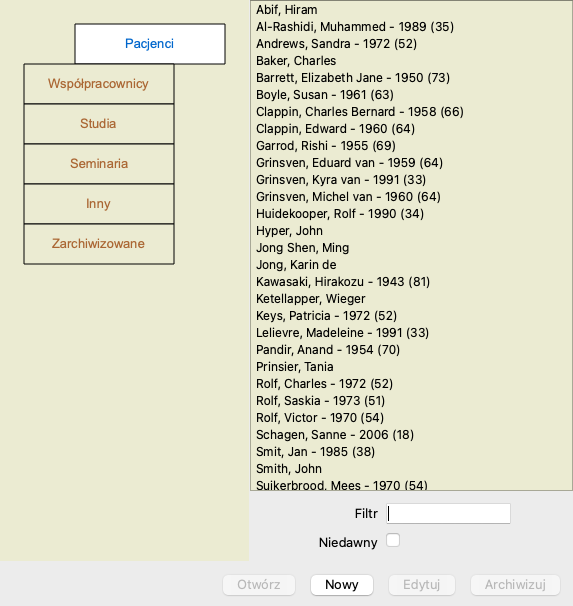
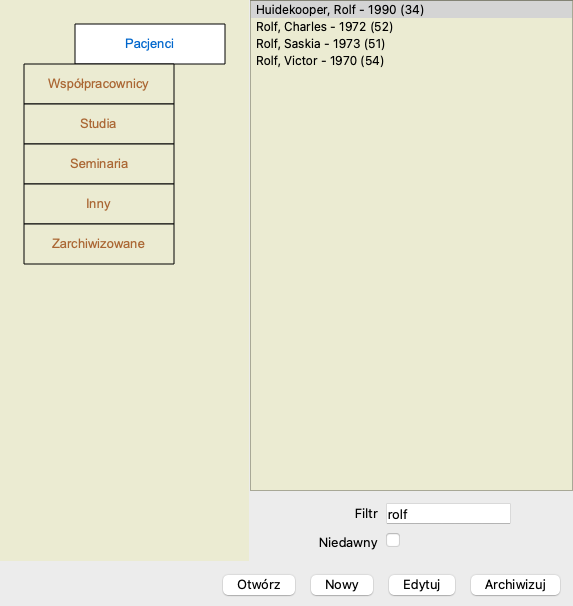
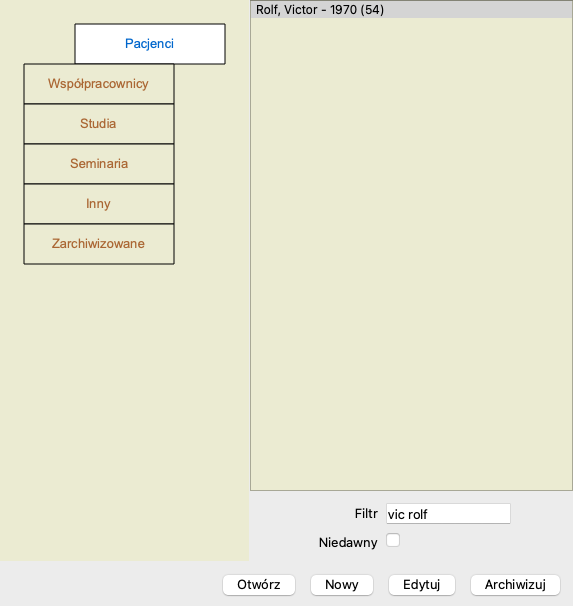
Filtr ma bardzo rozbudowane opcje, dzięki którym można wybrać odpowiedni przypadek. Stosuje te same kryteria filtrowania, co pole Znajdź dla tekstu i środków.
W module Case, tekst to nazwisko widoczne na liście, a środki zaradcze to wszelkie środki zaradcze, które zostały przepisane pacjentowi (lub NIE zostały przepisane).
Szczegóły znajdą Państwo w rozdziale 'Pole Find'.
Przykład: Aby wyszukać pacjenta o imieniu John lub Joseph, któremu przepisano nux-v, ale nigdy sulph, wystarczy wpisać:
john / joseph nux-v. -sulph.
(Proszę zwrócić uwagę na kropkę za nazwami środków leczniczych!).
Jeżeli zaznaczy Pan opcję Ostatnie, to pokazywane są tylko te sprawy, które były ostatnio modyfikowane. Standardowo jest to okres 7 dni. To ustawienie można zmienić w sekcji Preferencje Sprawa.
Po wybraniu akt sprawy, po prawej stronie rysuje się część informacji o sprawie.
Informacje te obejmują:
- Nazwisko autora sprawy.
- Dane pacjenta (nazwisko, adres, data urodzenia).
- Zdjęcie (jeśli jest).
- Lista ostatnich recept.
Przykład:
Nowe akta sprawy można założyć klikając na przycisk Nowy. (Opcja menu Przypadek / Nowy przypadek, control-N).
Pojawi się okno dialogowe, w którym można wprowadzić informacje o pacjencie, jak również informacje o tle sprawy.
W części Pacjent można wypełnić wszystkie dane osobowe, które mają być przechowywane o pacjencie. Naciśnij przycisk Photo, aby wybrać plik ze zdjęciem (gif, jpeg lub png format). Zdjęcie jest automatycznie zmniejszane. Usuń istniejące zdjęcie za pomocą przycisku Clear.
Jeżeli rok urodzenia pacjenta, miesiąc lub dzień nie są znane, wystarczy wpisać 0.
Jeżeli nie jest znany dokładny dzień urodzenia, a pacjent podaje tylko aktualny wiek, można wpisać wiek w polu Rok urodzenia.
Jeśli wpisze się adres e-mail pacjenta, można łatwo wysłać wiadomość e-mail. (Opcja menu Przypadek / Email pacjenta).
W sekcji Przypadek mogą Państwo wprowadzić pewne informacje ogólne dotyczące przypadku, które nie są związane z samym pacjentem.
W grupie Autor info można wpisać nazwisko osoby, która utworzyła tę sprawę. W większości przypadków jest to Pan, więc Pana dane są już wypełnione automatycznie (lub proszę nacisnąć przycisk Me, jeżeli otrzymał Pan sprawę od kogoś innego i chce ją przejąć). Informacja o autorze służy do umieszczania przypadków pacjentów w selekcji grupowej Pacjent lub Koledzy.
W grupie Grupy spraw można wybrać jedną z grup standardowych i/lub wpisać własne nazwy grup oddzielone spacjami lub średnikami.
Grupa Tło sprawy jest przydatna, jeżeli sprawa pochodzi z seminarium, czasopisma itp. i chcą Państwo zapamiętać, skąd pochodzi sprawa.
Jeżeli standardowe informacje, które można wprowadzić dla pacjenta, nie są dla Państwa wystarczające, można samodzielnie dodać dodatkowe pola. W ten sposób można łatwo zarządzać wszystkimi informacjami zgodnie z osobistym sposobem pracy.
Aby dodać nowe pola do informacji o sprawie, należy nacisnąć przycisk + po prawej stronie ekranu.
Teraz mogą Państwo wprowadzić nazwę i wartość dla nowego pola.
Po dodaniu nowych pól, pola te są automatycznie obecne przy każdej edycji informacji o pacjencie. W tym przykładzie zostały dodane dwa nowe pola.
Nowe informacje są również widoczne w sekcji informacji o pacjencie w module Przypadek.
Państwa pola osobowe znikają automatycznie, gdy nie ma już żadnego przypadku, w którym byłyby wykorzystywane.
Istniejące akta sprawy można otworzyć, zaznaczając je na liście, a następnie klikając przycisk Otwórz. (Opcja menu Przypadek / Otwórz przypadek, control-O).
Można również kliknąć dwukrotnie na wpis na liście.
Po utworzeniu nowej sprawy jest ona automatycznie otwierana.
Po otwarciu akt sprawy pokazuje zawartość, której można by się spodziewać w prawdziwych aktach sprawy:
- kartkę papieru z informacjami o pacjencie,
- formularz z receptami,
- formularz z przeglądem wszystkich analiz w aktach sprawy,
- kartkę papieru do każdej analizy,
- kartkę papieru z informacjami o tle sprawy.
Przykład:
Aby zamknąć otwartą sprawę, należy kliknąć na małą strzałkę ![]() w lewym górnym rogu. (Opcja menu Przypadek / Zamknij przypadek, control-C, opcja menu podręcznego Zamknij przypadek).
w lewym górnym rogu. (Opcja menu Przypadek / Zamknij przypadek, control-C, opcja menu podręcznego Zamknij przypadek).
Aby dodać nową receptę, należy dwukrotnie kliknąć na pustą linię na górze recept. (Opcja menu Przypadek / Dodaj zalecenie, control-X, opcja menu podręcznego Dodaj zalecenie).
Pojawi się nowe okno dialogowe, w którym można wprowadzić kilka informacji o recepcie:
Pole wyboru Do wykorzystania w przyszłości może być wykorzystane do wskazania, że nie przepisał(a) Pan(i) środka do natychmiastowego użycia, ale już przekazał(a) go Pacjentowi do ewentualnego wykorzystania w przyszłości.
Jeżeli miesiąc lub dzień nie są znane, wystarczy wpisać 0.
Usunąć receptę, wybierając ją na liście, a następnie Usuń receptę. (Opcja menu Przypadek / Skasuj zalecenie, opcja menu podręcznego Skasuj zalecenie).
Edycja recepty poprzez podwójne kliknięcie na wpis na liście. (Opcja menu Przypadek / Edytuj zalecenie, opcja menu podręcznego Edytuj zalecenie).
Nową analizę można dodać za pomocą opcji menu lub dwukrotnie kliknąć na pusty wiersz na górze indeksu analiz. (Opcja menu Przypadek / Dodaj analizę, control-A, opcja menu podręcznego Dodaj analizę).
Pojawi się nowe okno dialogowe, w którym można wprowadzić kilka informacji o analizie:
Jeżeli miesiąc lub dzień nie są znane, wystarczy wpisać 0.
Usunąć analizę, zaznaczając ją na liście, a następnie Usuń analizę. (Opcja menu Przypadek / Skasuj analizę, opcja menu podręcznego Skasuj analizę).
Edycja analizy poprzez podwójne kliknięcie na wpis na liście. (Opcja menu Przypadek / Edytuj analizę, opcja menu podręcznego Edytuj analizę).
Jeżeli chcą Państwo skopiować analizę, jako podstawę dla nowej analizy, należy użyć opcji Duplikat analizy. (Opcja menu Przypadek / Powiel analizę, control-D, opcja menu podręcznego Powiel analizę).
Aby przenieść analizę do innego przypadku, należy użyć opcji menu Przenieś analizę do przypadku. (Opcja menu Przypadek / Przenieś analizę do przypadku..., opcja menu podręcznego Przenieś analizę do przypadku...).
Jeżeli klikną Państwo na jedną z analiz na liście, staje się ona analizą wykorzystywaną przez moduł Analiza (patrz rozdział Analiza).
Mogą Państwo wydrukować swoją sprawę lub jej fragmenty. (Opcja menu Przypadek / Drukuj, ⌘-P, opcja menu podręcznego Drukuj).
Drukowanie sprawy jest możliwe tylko po jej otwarciu.
W oknie dialogowym można wybrać, co chce się wydrukować:
| Pokrywa walizki | Jeżeli zaznaczy Pan tę opcję, pierwsza strona wydruku będzie zawierała informacje o pacjencie, jak również przegląd recept. |
| Analiza bieżąca | Proszę wybrać tę opcję, jeżeli chcą Państwo wydrukować tylko aktualnie wybraną analizę, z ustawieniami takimi, jakie są stosowane w module Analysis. |
| Wszystkie analizy | Wybrać tę opcję, aby wydrukować wszystkie analizy. |
| Brak analiz | Proszę wybrać tę opcję, jeżeli nie chcą Państwo drukować żadnych analiz (tylko okładkę obudowy). |
| Szczegóły analizy | Jeśli zaznaczy Pan tę opcję, zostaną wydrukowane informacje wprowadzone przez Pana dla każdej analizy (diagnoza, notatki). |
| Rubryki i środki zaradcze | Jeżeli zaznaczy Pan tę opcję, każdy wydruk analizy będzie zawierał przegląd wszystkich środków zaradczych w rubrykach, które zostały użyte w analizie. Proszę pamiętać, że ze względu na ograniczenia związane z prawami autorskimi, wydrukowanych zostanie najwyżej 20 rubryk ze wszystkimi ich środkami zaradczymi. Jeżeli wydrukuje Pan więcej niż 20 rubryk, rubryki z największą ilością środków zaradczych nie będą miały wyszczególnionych środków zaradczych. |
| Kolor | Druk w kolorze. Jeżeli nie jest zaznaczone, drukowanie jest optymalizowane dla drukarek czarno-białych. |
| Drukuj do drukarki | Wybrać tę opcję, aby drukować bezpośrednio do drukarki. |
| Zapis do pliku PDF | Wybrać tę opcję, aby zapisać do pliku PDF. |
| Zapis do pliku HTML | Wybrać tę opcję, aby zapisać do pliku HTML. Jest to wygodny format, jeżeli chcą Państwo kopiować części danych wyjściowych do innych dokumentów. |
| Schowek | Wybrać tę opcję, aby zrobić zdjęcie analizy w schowku komputera, które można włączyć do innej aplikacji. |
| Plik z obrazkami | Wybrać tę opcję, aby zapisać obraz analizy do pliku. |
Jeśli nie otworzyli Państwo sprawy, można wydrukować przegląd wielu spraw. (Opcja menu Przypadek / Drukuj, ⌘-P, opcja menu podręcznego Drukuj).
Może to być na przykład praktyczne, jeśli chcą Państwo utworzyć listę dla współpracownika, który monitoruje Państwa pacjentów. Następnie można sporządzić listę zawierającą tylko nazwiska i daty urodzenia pacjentów, z którymi miał Pan do czynienia w ciągu ostatnich 6 miesięcy, wraz z listą recept na leki.
Opcje w oknie dialogowym drukowania nie wymagają dalszych wyjaśnień.
Państwa informacje o pacjentach mogą być chronione przed niepożądanym dostępem innych osób, gdy są Państwo z dala od komputera.
W tym celu można ustawić hasło. (Opcja menu Przypadek / Baza danych spraw / Zmień hasło).
Jeżeli ustawiono hasło, w module Case pojawi się nowy przycisk ![]() .
.
Po naciśnięciu tego przycisku moduł obudowy zostanie natychmiast zablokowany i aby go otworzyć, należy podać hasło.
Możliwe jest również automatyczne zablokowanie informacji o sprawie, jeżeli przez jakiś czas nie korzystali Państwo z programu.
Czas przed automatycznym zablokowaniem można skonfigurować samodzielnie, w ustawieniach Preferencje. (Opcja menu Ogólne / Preferencje).
Jeżeli ustawią Państwo czas na 0 minut, nie będzie wykonywana automatyczna blokada.
Należy być bardzo ostrożnym przy ustalaniu hasła. Oprócz Pana nikt inny nie zna Pana hasła. Jeśli zapomni Pan hasła, to tak, jakby zgubił Pan klucze do domu - nie ma już dostępu.
Jeżeli nie chce Pan, aby dana sprawa była dłużej widoczna na liście spraw, może ją Pan zarchiwizować. (Opcja menu Przypadek / Archiwizuj sprawę).
Po zarchiwizowaniu sprawy pojawi się ona w grupie Archiwalne.
Chociaż sprawa jest zarchiwizowana, można ją jeszcze otworzyć. Jeżeli dokona Pan jakichkolwiek zmian w sprawie, zostanie ona automatycznie usunięta z grupy Archiwalne i umieszczona z innymi aktywnymi sprawami.
Mogą Państwo zarchiwizować wiele starszych spraw. (Opcja menu Przypadek / Archiwizuj stare sprawy, opcja menu podręcznego Archiwizuj stare sprawy).
W otwartym oknie dialogowym można podać liczbę miesięcy. Lista pokazuje wszystkie sprawy, które nie zostały zmodyfikowane przez określoną liczbę miesięcy. Następnie można zarchiwizować wszystkie sprawy, które są zaznaczone na liście.
Jeżeli nie chce Pani dłużej przechowywać akt sprawy, może je Pani usunąć. (Opcja menu Przypadek / Usuń przypadek).
Sprawę można usunąć dopiero po jej zarchiwizowaniu.
Możliwe jest również automatyczne usuwanie starszych zarchiwizowanych spraw. Jest na to opcja w ustawieniach Preferencje. Domyślnie zarchiwizowane sprawy nie są automatycznie usuwane.
Jeżeli w sposób niezamierzony usunęli Państwo akta sprawy, można je przywrócić z kopii zapasowej. (Opcja menu Przypadek / Baza danych spraw / Odzyskaj skrzynkę z kopii zapasowej).
Kopie zapasowe są wykonywane automatycznie.
Jeżeli w swojej praktyce korzysta Pan z więcej niż jednego komputera, może Pan chcieć zsynchronizować informacje o sprawach między nimi.
Dzięki temu, niezależnie od miejsca pracy, będą Państwo mieli zawsze aktualne informacje o sprawach. Nawet jeśli jest Pan w drodze, z telefonem lub tabletem.
Nasz serwer w chmurze oferuje elastyczny i łatwy mechanizm automatycznej synchronizacji Państwa spraw.
W przeciwieństwie do wielu innych rozwiązań w chmurze, z Complete Dynamics mogą Państwo korzystać zarówno z połączenia internetowego, jak i bez.
Bez połączenia z Internetem wszystkie Państwa sprawy są przechowywane lokalnie w urządzeniu. Wszystkie dokonane przez Państwa zmiany są zapisywane lokalnie.
Gdy dostępne jest połączenie internetowe, Państwa sprawy mogą być automatycznie synchronizowane za pośrednictwem serwera w chmurze.
Jeśli dokona Pan zmian w sprawach na różnych urządzeniach, nie podłączonych do Internetu, nie będzie to miało żadnego znaczenia. Gdy połączenie z serwerem w chmurze jest dostępne, wszystkie zmiany dokonane przez Państwa na różnych urządzeniach mogą zostać połączone. Nawet jeśli pracowali Państwo nad tą samą sprawą.
Celem serwera w chmurze jest utrzymanie identyczności Państwa spraw na wszystkich urządzeniach, które korzystają z tej usługi.
To, co Państwo dodadzą na jednym urządzeniu, zostanie dodane na innych urządzeniach.
To, co Państwo zmienią na jednym urządzeniu, zostanie zmienione na innych urządzeniach.
To, co Państwo usuną na jednym urządzeniu, zostanie również usunięte na innych urządzeniach.
Archiwizacja sprawy oznacza, że zostanie ona zarchiwizowana również na innych urządzeniach.
To jest Pana własny wybór.
Jeżeli korzystają Państwo z jednego komputera, to za pomocą Cloud Server można zabezpieczyć kopię spraw. W przypadku śmierci komputera, sprawy mogą zostać automatycznie przeniesione na nowy komputer.
Jeżeli korzystają Państwo z dwóch lub więcej urządzeń, serwer w chmurze może zastosować zmiany wprowadzone przez Państwa na jednym urządzeniu do pozostałych urządzeń.
Dla każdego urządzenia, z którego Państwo korzystają, decydują Państwo, czy ma ono korzystać z serwera w chmurze, czy nie. Na przykład, mogą Państwo korzystać z serwera w chmurze dla komputerów w domu i w biurze, ale nie dla telefonu.
Jesteśmy świadomi, że bezpieczeństwo i prywatność są niezwykle ważne.
Dane Państwa sprawy są bardzo dobrze chronione.
Nie są Państwo zobowiązani do korzystania z naszego serwera w chmurze. Doskonale rozumiemy, że być może nie chcą Państwo, aby dane Państwa pacjenta były przechowywane gdzieś na zdalnym komputerze.
To, czy skorzystamy z serwera w chmurze, czy nie, zależy wyłącznie od Państwa decyzji.
W pełni szanujemy prywatność Państwa i Państwa pacjentów.
Nie będziemy wykorzystywać ani przetwarzać Państwa danych w żaden sposób. Wszystko, co robi serwer w chmurze, to kopiowanie go do i z Państwa urządzeń.
Aby rozpocząć korzystanie z urządzenia z Cloud Server, należy je najpierw aktywować.
Aktywacja odbywa się w Preferencje, sekcja Sprawa. (Opcja menu Ogólne / Preferencje). Tutaj można wybrać opcję Użyj serwera w chmurze.
Jeżeli po raz pierwszy aktywują Państwo serwer w chmurze, zostaną Państwo automatycznie pokierowani do utworzenia kodu PIN, który chroni Państwa dane dotyczące spraw. Zawsze można później zmienić ten PIN. (Opcja menu Przypadek / Baza danych spraw / Zmień pin chmur).
Proszę nie zapomnieć o swoim Cloud PIN, będzie on potrzebny przy aktywacji kolejnego urządzenia.
Na górze strony w module Case ikona wskazuje stan połączenia z serwerem.
Serwer Cloud jest dostępny. Komunikacja w toku. Brak połączenia z Internetem lub serwer jest chwilowo offline. jeżeli nie jest wyświetlana żadna ikona, serwer chmury nie jest jeszcze skonfigurowany.
Po kliknięciu na ikonę, synchronizacja jest wykonywana natychmiast.
Celem serwera w chmurze jest zastosowanie wszystkich zmian dokonanych na jednym urządzeniu do wszystkich pozostałych urządzeń. Ale nie zawsze jest to możliwe.
Pomoże to Państwu zrozumieć, jakie są ograniczenia.
Szczególnie podczas pracy off-line może się zdarzyć, że zmiany w tej samej sprawie zostaną dokonane na różnych urządzeniach, zanim połączenie z serwerem Cloud zostanie ponownie nawiązane. W normalnych warunkach rzadko stanowiłoby to problem.
Informacje w sprawie składają się z kilku niezależnych elementów:
Sprawy przechowywane na serwerze w chmurze są kopią spraw znajdujących się w Państwa urządzeniu. Oryginalne dane znajdują się w Państwa urządzeniu.
Za tworzenie kopii zapasowych swojego komputera są Państwo zawsze odpowiedzialni sami.
W wielu sytuacjach może Pan chcieć przekazać jeden ze swoich przypadków i/lub analiz koledze, koleżance ze studiów, nauczycielowi, a może opublikować go na forum internetowym.
Complete Dynamics oferuje Państwu możliwość eksportu sprawy, pełnej lub tylko częściowej, do pliku. Plik ten można następnie przekazać koledze i zaimportować na jego komputer. Pana kolega nie potrzebuje do tego licencji Practitioner Edition, dzięki bezpłatnej Browser Edition plik można również importować i przeglądać.
Udostępnianie przypadków może odbywać się również anonimowo, co zapewnia prywatność Państwa i pacjenta.
Jak odbywa się eksport i import, opisano poniżej. Najpierw przyjrzymy się innej ważnej funkcji Case sharing.
Ręczna synchronizacja ma znaczenie tylko wtedy, gdy nie zdecydowali się Państwo na automatyczną synchronizację poprzez serwer w chmurze.
Dzięki Case sharing, otrzymują Państwo dwie potężne możliwości przenoszenia obudów z jednego komputera na drugi.
Najprościej jest wyeksportować pełną kopię bazy danych spraw na jednym komputerze i zaimportować ją na drugim.
Zastępuje to wszystkie informacje o sprawach przechowywane na drugim komputerze.
Opcja ta może być również wykorzystana do regularnego tworzenia kopii zapasowej bazy danych spraw.
Bardziej zaawansowanym sposobem jest eksportowanie tylko tych spraw, które zostały zmodyfikowane na jednym komputerze i importowanie ich na drugim. W tej sytuacji kopiowane są tylko zmienione informacje i łączone z bazą danych na drugim komputerze. Ten potężny mechanizm synchronizacji działa nawet wtedy, gdy sprawa została zmodyfikowana na obu komputerach!
Aby wyeksportować pojedynczy przypadek, należy otworzyć moduł Case i wybrać przypadek, który chce się wyeksportować.
Następnie należy użyć opcji Eksportuj bieżącą sprawę... (Opcja menu Przypadek / Udostępnianie / Eksport bieżącego przypadku..., control-Y, opcja menu podręcznego Udostępnianie / Eksport bieżącego przypadku...).
Otwiera się okno dialogowe, w którym można wybrać, które części sprawy chcą Państwo eksportować:
| Informacje o autorze | Jeżeli nie zaznaczy Pan tej opcji, Pana nazwisko nie będzie uwzględniane w eksporcie. |
| Informacje dla pacjentów | W przypadku odznaczenia tej opcji pacjent staje się anonimowy. Wykorzystywane są tylko płeć i rok urodzenia pacjenta. Jeżeli ta opcja jest zaznaczona, wszystkie dane osobowe pacjenta są uwzględniane w eksporcie. |
| Opisy przypadków | Jeśli ta opcja jest zaznaczona, w eksporcie uwzględnione są informacje o tle sprawy. (Tło sprawy, notatki, grupy). |
| Recepty | Jeśli ta opcja jest zaznaczona, to w eksporcie uwzględniane są zrealizowane przez Państwa recepty. |
| Analizy | Dla każdej analizy w sprawie można zdecydować, czy chce się ją eksportować, czy nie. Kliknięcie na linię powoduje włączenie/wyłączenie wyboru. Za pomocą przycisków Wszystkie oraz Brak można zaznaczyć wszystkie lub żadne analizy, co ułatwia wybór. |
| Hasło | Jeżeli wpiszą Państwo tutaj wartość, plik eksportu będzie chroniony hasłem. Aby móc go zaimportować, ktoś musi znać hasło. Zalecamy stosowanie hasła do wszystkich informacji, które Państwo udostępniają, z wyjątkiem anonimowych przypadków, które chcą Państwo opublikować dla wszystkich w Internecie. |
Gdy będzie Pan gotowy, proszę nacisnąć przycisk OK, a zostanie Pan poproszony o podanie nazwy pliku i wybranej lokalizacji.
Domyślna nazwa pliku jest już wypełniona, ale mogą Państwo wybrać dowolną nazwę.
Aby wyeksportować pojedynczą analizę, należy otworzyć przypadek, który zawiera analizę i wybrać analizę, którą chce się wyeksportować.
Następnie należy użyć opcji menu Eksportuj bieżącą analizę... (Opcja menu Przypadek / Udostępnianie / Eksport bieżącej analizy..., opcja menu podręcznego Udostępnianie / Eksport bieżącej analizy...).
Otwiera się okno dialogowe, w którym można wybrać, które części przypadku chcą Państwo eksportować razem z analizą:
Znaczenie pól, patrz informacje powyżej.
Mogą Państwo eksportować wiele spraw do jednego pliku. (Opcja menu Przypadek / Udostępnianie / Eksportuj wiele skrzynek ..., opcja menu podręcznego Udostępnianie / Eksportuj wiele skrzynek ...).
Na liście spraw wybrać te, które chce się wyeksportować, klikając na nie.
Mogą Państwo wybrać zakres spraw, przeciągając myszką po wpisach.
Jeżeli ktoś inny przekazał Państwu plik eksportu sprawy lub analizy, można go łatwo zaimportować za pomocą opcji menu Import. (Opcja menu Przypadek / Udostępnianie / Importowanie..., control-I, opcja menu podręcznego Udostępnianie / Importowanie...).
Zostaną Państwo poproszeni o podanie pliku, który chcą Państwo zaimportować.
Po wybraniu pliku jest on importowany do Państwa bazy danych spraw. W przypadku, gdy plik jest chroniony hasłem, należy najpierw poprosić o podanie hasła.
Zaimportowany przypadek można znaleźć w grupie Koledzy, jeżeli nazwisko autora było w pliku, w przeciwnym razie znajdzie go Pan w grupie Inne. Po otwarciu sprawy można łatwo zmienić informacje o sprawie lub przenieść analizę do innego przypadku. (Opcja menu Przypadek / Przenieś analizę do przypadku...).
Po wyeksportowaniu całej bazy spraw, można ją zaimportować tylko na komputerze, który posiada licencję zarejestrowaną na Państwa nazwisko.
Aby wyeksportować całą bazę spraw, należy użyć opcji menu Eksportuj całą bazę spraw... (Opcja menu Przypadek / Udostępnianie / Eksport całej Bazy Danych Przypadków..., opcja menu podręcznego Udostępnianie / Eksport całej Bazy Danych Przypadków...).
Otwiera się okno dialogowe, w którym można podać hasło do ochrony tego pliku (bardzo zalecane).
Po naciśnięciu przycisku OK, zostaną Państwo poproszeni o podanie nazwy i lokalizacji pliku.
Przenieść plik do innego komputera i tam dokonać Importu. (Opcja menu Przypadek / Udostępnianie / Importowanie..., control-I).
Eksportowanie zmodyfikowanych spraw jest najbardziej elastycznym sposobem synchronizacji informacji o sprawach między wieloma komputerami.
Aby wyeksportować modyfikacje, należy użyć opcji menu Eksportuj zmodyfikowane sprawy. (Opcja menu Przypadek / Udostępnianie / Eksport zmodyfikowanych przypadków..., opcja menu podręcznego Udostępnianie / Eksport zmodyfikowanych przypadków...).
Otwiera się okno dialogowe, w którym można określić, co ma być synchronizowane:
Domyślnie wypełniona jest data ostatniej synchronizacji. Jeżeli chcą Państwo synchronizować wszystkie modyfikacje po innej dacie i godzinie, wystarczy zmienić tę wartość.
Aby uzyskać przegląd spraw, które zostaną uwzględnione w eksporcie, należy nacisnąć przycisk Szczegóły..., aby uzyskać listę spraw i ich czasy ostatnich modyfikacji.
Zmienione przypadki można zaimportować na innym komputerze. (Opcja menu Przypadek / Udostępnianie / Importowanie..., control-I, opcja menu podręcznego Udostępnianie / Importowanie...).
Po wybraniu pliku otwiera się okno dialogowe z informacją o koniecznych działaniach synchronizacyjnych:
Ważna jest tutaj kolumna po lewej stronie. Ta kolumna może mieć cztery różne wartości:
| Nowy | Sprawa nie występuje w lokalnej bazie danych. Będzie to nowo utworzone miejsce. |
| Wymienić | Sprawa nie jest modyfikowana w lokalnej bazie danych, ale wersja w pliku eksportowym jest nowsza. Zostanie ona nadpisana nowymi informacjami. |
| Połącz | Sprawa została zmodyfikowana na obu komputerach. Informacje w plikach eksportowych są łączone z informacjami w lokalnej bazie danych. Żadne istniejące informacje nie są nadpisywane, ale kopiowane są nowe. |
| Ignoruj | Wydaje się, że ta sprawa nie została zmodyfikowana na żadnym z obu komputerów. Nic nie jest zrobione. |
Można zmodyfikować działanie dla każdego przypadku z listy. Proszę wybrać kilka przypadków, klikając na nie, a następnie nacisnąć dowolny przycisk Ignoruj, Nowy, Zamień, lub Połącz. Naciśnięcie przycisku Reset przywróci wszystkie działania do ich pierwotnych ustawień.
Wszelkie zmodyfikowane ustawienia są wyróżnione kolorem, aby wskazać, że ich wartość różni się od oryginalnego ustawienia:
Jeżeli akcja jest wyraźnie ustawiona na Nowy, sprawa zostanie skopiowana jako nowy przypadek, nawet jeżeli w lokalnej bazie danych znajduje się już podobny przypadek. Może Pan to zrobić w razie wątpliwości, po imporcie zobaczy Pan wtedy dwa przypadki o tej samej nazwie, które może Pan sam zweryfikować. Zazwyczaj nie jest to konieczne, opcja Merge nie wyrzuci żadnych informacji.
Aby ułatwić tworzenie kopii zapasowych, program automatycznie tworzy pełny eksport bazy danych spraw raz dziennie. Te kopie zapasowe są przechowywane przez ostatnie 7 dni. Dzięki temu mogą Państwo tworzyć własne kopie zapasowe, bez konieczności posiadania wiedzy o tym, gdzie program przechowuje swoje wewnętrzne bazy danych. Jeśli chcą Państwo dowiedzieć się więcej o tym, gdzie znajdują się kopie zapasowe i jak je przywrócić w sytuacji awaryjnej, prosimy o kontakt z działem pomocy technicznej. (Opcja menu Pomoc / Opinia ogólna ).
Z reguły Państwa sprawy są przechowywane w bazie danych spraw, która jest dostępna tylko na Państwa komputerze. Są sytuacje, w których chcieliby Państwo udostępnić część swoich spraw innym.
Dzięki funkcjom Case Sharing można dokonać eksportu wybranych spraw, które następnie mogą zostać zaimportowane przez kogoś innego. W takiej sytuacji importowane sprawy stają się częścią bazy danych spraw innego użytkownika.
Istnieją jednak sytuacje, w których nie jest zamiarem włączenie Państwa spraw do czyjejś prywatnej bazy danych spraw. Tutaj rozwiązaniem jest Shared Case Database.
A Shared Case Database to plik bazy danych, poza Państwa osobistą bazą danych spraw. Może ona zawierać sprawy, tak jak normalna baza spraw.
Plik jest zapisany w folderze Complete Dynamics, pod Państwa Documents.
Można się nim podzielić z innymi, przekazując im plik lub umieszczając go w Internecie. Gdy inny użytkownik skopiuje plik na swój komputer, może otworzyć bazę danych i ma dostęp do wszystkich spraw.
Aby zabezpieczyć informacje przed niezamierzonym użyciem, plik może być chroniony hasłem.
W prosty sposób mogą Państwo stworzyć nową Wspólną Bazę Danych Spraw. (Opcja menu Przypadek / Baza danych spraw / Utwórz nową wspólną bazę danych spraw, opcja menu podręcznego Baza danych spraw / Utwórz nową wspólną bazę danych spraw).
Otwiera się okno dialogowe:
Mogą Państwo wprowadzić krótki opis przeznaczenia udostępnionych przypadków.
Aby uniknąć niezamierzonego dostępu do danych osobowych pacjentów, zdecydowanie zalecamy podanie hasła.
Proszę nacisnąć OK i nowy plik zostanie utworzony w Państwa folderze Complete Dynamics. Nazwa opiera się na Państwa imieniu i nazwisku oraz tekście wprowadzonym w polu dialogowym Opis.
Nowa baza danych spraw zostanie automatycznie otwarta.
Można otworzyć Wspólną Bazę Danych Spraw. (Opcja menu Przypadek / Baza danych spraw / Otwórz wspólną bazę danych spraw, opcja menu podręcznego Baza danych spraw / Otwórz wspólną bazę danych spraw).
Otworzy się okno dialogowe z nazwami wszystkich współdzielonych baz danych spraw, zainstalowanych w Państwa folderze Complete Dynamics.
Wybrać właściwy plik i nacisnąć OK.
Gdy otwarta jest wspólna baza danych spraw, można zmienić związane z nią informacje. (Opcja menu Przypadek / Baza danych spraw / Edytuj informacje o bazie danych spraw, opcja menu podręcznego Baza danych spraw / Edytuj informacje o bazie danych spraw).
Proszę zwrócić uwagę, że w grupie Pacjenci znajdują się sprawy, które zostały utworzone przez Pana. Jeżeli korzysta Pani z cudzej wspólnej bazy danych spraw, to najprawdopodobniej znajdzie Pani sprawy w grupie Koledzy.
W każdej chwili mogą Państwo wrócić do swojej osobistej bazy danych spraw. (Opcja menu Przypadek / Baza danych spraw / Użyj standardowej bazy danych spraw, opcja menu podręcznego Baza danych spraw / Użyj standardowej bazy danych spraw).
Shared Case Database działa dokładnie tak, jak Państwa osobista baza danych. Oznacza to, że mogą Państwo tworzyć przypadki, tak jak zawsze.
Można również korzystać ze wszystkich funkcji Case Sharing, aby eksportować i importować sprawy lub synchronizować zmiany z innymi osobami korzystającymi z tej samej wspólnej bazy danych spraw.
Dodaliśmy bardzo skuteczny mechanizm szybkiego przenoszenia spraw do i z Państwa osobistej bazy spraw. (Opcja menu Przypadek / Baza danych spraw / Skrzynie transferowe, opcja menu podręcznego Baza danych spraw / Skrzynie transferowe).
Po lewej stronie widzą Państwo sprawy w otwartej Wspólnej Bazie Danych. Po prawej stronie widzą Państwo sprawy w swojej osobistej bazie spraw.
Za pomocą przycisków na dole można szybko skopiować lub przenieść wybrane sprawy na drugą stronę.
Wybór przypadków działa dokładnie tak, jak zwykle. W tym oknie dialogowym można wybrać wiele spraw zamiast jednej.
Zaznaczyć lub odznaczyć sprawę, klikając na nią.
Mogą Państwo wybrać zakres spraw, przeciągając myszką po wpisach.
W przypadku kopiowania sprawy, która jest już obecna na drugiej stronie, druga sprawa zostanie zastąpiona przez tę, którą Państwo kopiują.