
Vá ao módulo Caso clicando sobre a aba Caso. (Opção de menu Exibir / Caso, ⌘-D).
O módulo Caso lhe permite criar e organizar os arquivos de caso dos seus pacientes, registrar prescrições que tenha feito, além de criar e organizar análises.
Trabalhar com o módulo Caso é como trabalhar com arquivos reais, físicos.
Os casos são organizados em grupos, como você organizaria os seus arquivos de caso em diversas gavetas, na vida real. Primeiro você seleciona o grupo ou os grupos nos quais deseja trabalhar.
Os casos contidos nos grupos selecionados são exibidos em uma lista, com apenas um resumo dos dados do paciente: nome e ano de nascimento. Os casos podem ser filtrados inserindo-se uma ou mais partes do nome do paciente no campo Filtro na parte de baixo da lista.
Uma vez selecionado um caso na lista, o arquivo desse caso é exibido do lado direito da tela.
O passo seguinte seria abrir o arquivo do caso, mas vamos primeiro examinar alguns detalhes relativos a esta parte do manejo de casos.
Você pode considerar o seletor de grupos como se fosse uma gaveta de armário.
Nesta figura, a gaveta Pacientes foi aberta. Os grupos-padrão são:
Pacientes Todos os arquivos de caso marcados como ‘Paciente’ na descrição de caso (mais informações abaixo), dos quais você seja o autor. Colegas Todos os arquivos de caso marcados como ‘Paciente’ na descrição de caso, dos quais outra pessoa seja autora. Estudo Todos os arquivos de caso marcados como ‘Estudo’. Esses são casos não diretamente relacionados com nenhum dos seus pacientes, que se destinam ao seu estudo pessoal apenas. Seminários Todos os arquivos de caso marcados como ‘Seminário’. Você cria casos neste grupo para quaisquer casos que ocorram em seminários e treinamentos. Outros Todos os casos que não se enquadrem em nenhum outro grupo. Arquivado Todos os casos que você arquivou.
Os casos arquivados não aparecem mais em nenhum dos outros grupos.
Você pode abrir uma ou mais gavetas ao mesmo tempo. Basta clicar em uma gaveta para abri-la ou para fechá-la. Um clique duplo em uma das gavetas irá abrir essa gaveta e fechar todas as outras ao mesmo tempo.
Estão abertas duas gavetas. A lista com os casos exibirá todos os casos marcados como ‘Estudo’ ou como ‘Seminários'.
Obviamente, esses grupos não satisfazem suas necessidades pessoais. É fácil criar novas gavetas com os seus próprios grupos. Quando estiver editando os dados de um caso, você poderá especificar em que grupo o caso deverá estar. Você poderá utilizar os três grupos-padrão ‘Paciente’, ‘Estudo’ e ‘Seminário’, mas poderá também digitar nomes de grupo escolhidos por você. Novas gavetas serão acrescentadas à lista automaticamente:
As gavetas Família, Ensino e Grupo-Trabalho são acrescentadas automaticamente à lista porque, em alguns dos casos, esses nomes de grupo foram usados nos dados de caso.
Todos os casos que se enquadrem no grupo selecionado são exibidos na lista. Se você inserir algum texto no campo Filtro, a lista será restringida aos casos que coincidam com o texto-filtro.
Um exemplo de uso do filtro:
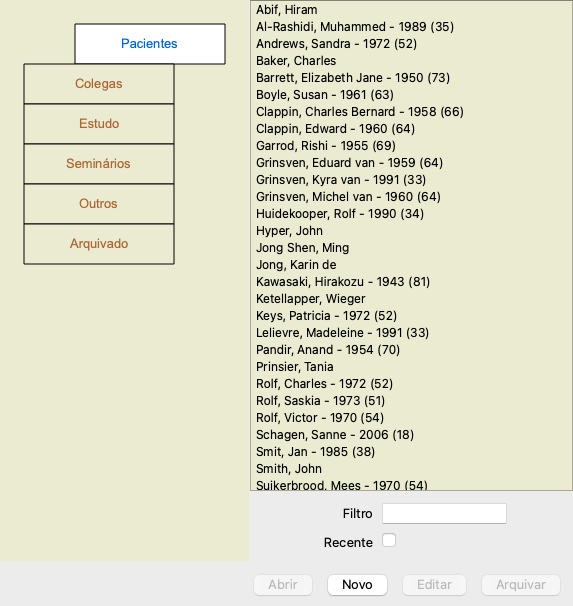
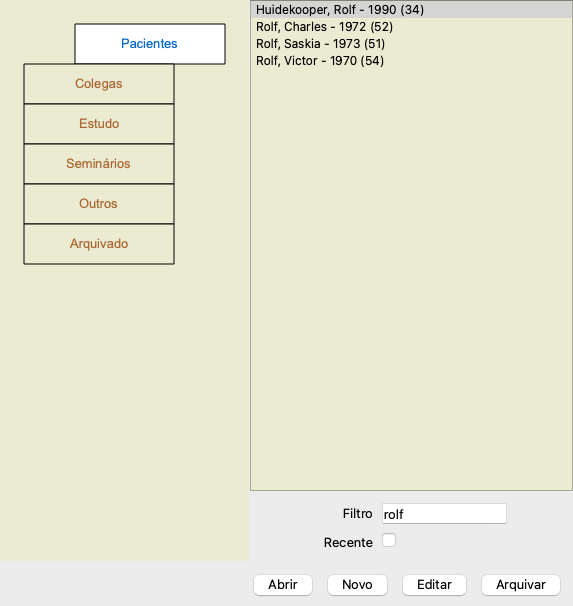

O filtro possui opções muito poderosas para a escolha do caso certo. Ele usa os mesmos critérios de filtragem que o campo Localizar utiliza para texto e remédios.
No Módulo Caso, o texto é o nome tal como exibido na lista, e os remédios são quaisquer remédios que tenham sido prescritos para o paciente (ou NÃO tenham sido prescritos).
Por favor, leia a seção Campo 'Localizar' para mais detalhes.
Exemplo: Para localizar um paciente chamado John ou Joseph, a quem se prescreveu nux-v, mas nunca sulph, basta digitar:
john / joseph nux-v. -sulph.
(Observe o ponto final atrás do nome do remédio!).
Se a opção Recente for marcada, só os casos que foram modificados recentemente são mostrados. O período padrão para isso é de 7 dias. Você pode modificar esta configuração na seção Preferences Case.
Quando você tiver selecionado um arquivo de caso, parte dos dados do caso é trazida para o lado direito.
Os dados incluem:
- Nome do autor do caso;
- Dados do paciente (nome, endereço, data de nascimento);
- Uma foto (se presente); e
- Lista das prescrições mais recentes.
Exemplo:
Você pode criar um novo arquivo de caso clicando no botão Novo. (Opção de menu Caso / Novo caso, control-N).
Isso fará aparecer uma caixa de diálogo em que você poderá inserir dados do paciente, assim como o histórico do caso.
Na seção Paciente, você poderá preencher todos os dados pessoais que deseje armazenar sobre o paciente. Aperte o botão Fotopara selecionar um arquivo de imagem com uma foto (formatos gif, jpeg ou png). A foto é redimensionada automaticamente. Remova fotos existentes com o botão Limpar.
Caso o ano, mês ou dia de nascimento do paciente não sejam conhecidos, simplesmente preencha o espaço com 0 (zero).
Sendo desconhecido o dia exato de nascimento, tendo o paciente fornecido só a idade atual, você pode digitar a idade no campo ano de Nascimento.
Se você incluir o endereço eletrônico do paciente, poderá facilmente enviar-lhe um e-mail. (Opção de menu Caso / E-mail para o paciente).
Na seção Caso, você pode inserir alguns dados do histórico do caso que não estejam relacionados com o próprio paciente.
No grupo Dados do autor, você pode inserir o nome da pessoa que criou o caso. Na maioria dos casos, o autor será você, de modo que seus dados são inseridos automaticamente (ou pressione o botão Eu se tiver recebido o caso de outra pessoa e quiser assumi-lo). Os dados do autor são utilizados para colocar os casos de pacientes no grupo de seleção Paciente ou Colegas.
No grupo Grupos de Caso, você pode selecionar um dos grupos-padrão e/ou inserir seus próprios nomes de grupo separados por espaços ou ponto-e-vírgula.
O grupo Histórico do Caso é útil se o caso se originar de um seminário, revista etc., e você quiser se lembrar de onde vem o caso.
Se as informações-padrão que você incluir para um paciente não lhe parecerem suficientes, você pode acrescentar campos extras. Desse modo, você pode facilmente manejar todas as informações de acordo com seu jeito pessoal de trabalhar.
Para adicionar novos campos para as informações do caso, aperte o botão + do lado direito da tela.
Agora você pode dar um nome e um valor ao novo campo.
Após acrescentar novos campos, estes se fazem automaticamente presentes toda vez que você editar as informações do paciente. Neste exemplo, dois novos campos foram acrescentados.
As novas informações são também exibidas na seção de informações do paciente do módulo Caso.
Os campos criados por você desaparecem automaticamente sempre que deixar de haver um caso no qual sejam utilizados.
Você pode abrir um arquivo de caso existente selecionando-o em uma lista e clicando o botão Abrir. (Opção de menu Caso / Abrir caso, control-O).
Você pode também dar um clique duplo no verbete da lista.
Quando você cria um novo caso, este é automaticamente aberto.
Aberto um arquivo de caso, ele exibe um conteúdo que você normalmente esperaria encontrar também num arquivo de caso real:
- um pedaço de papel com dados do paciente;
- um formulário com prescrições;
- um formulário com uma visão geral de todas as análises contidas no arquivo de caso;
- uma folha de papel para cada análise;
- uma folha de papel com o histórico do caso.
Exemplo:
Para fechar um caso aberto, clica na pequena seta ![]() situada no canto superior esquerdo. (Opção de menu Caso / Fechar caso, control-C, opção de menu pop-up Fechar caso).
situada no canto superior esquerdo. (Opção de menu Caso / Fechar caso, control-C, opção de menu pop-up Fechar caso).
Para acrescentar uma nova prescrição, clica duplamente na linha vazia situada no topo das prescrições. (Opção de menu Caso / Acrescentar prescrição, control-X, opção de menu pop-up Acrescentar prescrição).
Uma nova caixa de diálogo aparecerá, na qual você poderá inserir informações sobre a prescrição:
A caixa de verificação Para utilização futura pode ser utilizada para indicar que não prescreveu o medicamento para utilização imediata, mas que já o deu ao doente para possível utilização no futuro.
Se o mês ou o dia não for conhecido, basta inserir 0 (zero).
Apague uma prescrição selecionando-a na lista e, então Apagar prescrição. (Opção de menu Caso / Apagar prescrição, opção de menu pop-up Apagar prescrição).
Para editar uma prescrição, clique duas vezes no verbete da lista. (Opção de menu Caso / Editar prescrição, opção de menu pop-up Editar prescrição).
Você pode acrescentar uma nova análise com uma opção menu, ou clicando duas vezes na linha vazia situada no topo do índice de análises. (Opção de menu Caso / Acrescentar análise, control-A, opção de menu pop-up Acrescentar análise).
Uma nova caixa de diálogo aparecerá, na qual você poderá inserir alguns dados sobre a análise:
Se o mês ou o dia não for conhecido, basta inserir um 0 (zero).
Apague uma análise selecionando-a na lista e Apagar análise (Opção de menu Caso / Apagar análise, opção de menu pop-up Apagar análise).
Para editar uma análise, clique duas vezes no verbete da lista. (Opção de menu Caso / Editar análise, opção de menu pop-up Editar análise).
Se quiser copiar uma análise como base para uma nova análise, use Copiar análise. (Opção de menu Caso / Duplicar análise, control-D, opção de menu pop-up Duplicar análise).
Querendo mover uma análise para outro caso, utilize Mover análise para caso... (Opção de menu Caso / Mover análise para o caso..., opção de menu pop-up Mover análise para o caso...).
Se você clicar numa das análises da lista, essa análise se tornará aquela utilizada pelo módulo Análise (ver seção Análise).
Você pode imprimir o seu caso, ou partes dele. (Opção de menu Caso / Imprimir, ⌘-P, opção de menu pop-up Imprimir).
A impressão de um processo só é possível depois de o ter aberto.
Uma caixa de diálogo lhe permite selecionar o que deseja imprimir:
| Capa do caso | Se você marcar esta opção, a primeira página impressa conterá os dados do paciente, bem como uma visão geral das prescrições. |
| Análise atual | Selecione esta opção caso só queira imprimir a análise selecionada no momento, com as configurações com que são utilizadas no módulo Análise. |
| Todas as análises | Selecione esta opção para imprimir todas as análises. |
| Nenhuma análise | Selecione esta opção caso não queira imprimir nenhuma das análises (só a capa do caso). |
| Detalhes de análise | Se você marcar esta opção, a informação que você introduziu para cada análise será impressa (diagnóstico, notas). |
| Rubricas e remédios | Se você marcar esta opção, cada impressão da análise conterá uma visão geral de todos os remédios das rubricas utilizadas na análise. Por favor, observe que, em razão de restrições de copyright, um máximo de 20 rubricas serão impressas com todos os seus remédios. Se você imprimir mais que 20 rubricas, as rubricas com a maior quantidade de remédios não exibirão os seus remédios. |
| Cor | Imprima em cores. Se esta opção não for marcada, a impressão é otimizada para impressoras preto e branco. |
| Imprima para a Impressora | Selecione esta opção para imprimir diretamente para a impressora. |
| Escreva em arquivo PDF | Selecione esta opção para escrever em arquivo PDF. |
| Escreva em arquivo HTML | Selecione esta opção para escrever em arquivo HTML. Este é um formato conveniente se você deseja copiar partes da saída para outros documentos. |
| Área de transferência | Selecione esta opção para fazer uma foto da análise na área de transferência, a qual você poderá inserir noutro aplicativo. |
| Arquivo de fotos | Selecione esta opção para copiar uma foto da análise num aquivo. |
Se não tiver aberto um processo, pode imprimir uma síntese de vários processos. (Opção de menu Caso / Imprimir, ⌘-P, opção de menu pop-up Imprimir).
Isto pode, por exemplo, ser prático se quiser criar uma lista para um colega que monitoriza os seus doentes. Pode então fazer uma lista apenas com os nomes e datas de nascimento dos pacientes que viu nos últimos 6 meses, com uma lista de prescrições de remédios.
As opções do diálogo de impressão não necessitam de mais explicações.
As informações sobre seu cliente podem ser protegidas contra acesso indesejado de outrem enquanto você estiver longe do computador.
Para isso, você pode definir uma senha. (Opção de menu Caso / Base de dados de caso / Mudar senha).
Se você definir uma senha, um novo botão ![]() aparecerá no Case module.
aparecerá no Case module.
Quando você apertar esse botão, o módulo de caso será imediatamente trancado, exigindo a senha para reabri-lo.
É possível também trancar automaticamente as informações de caso após você ter utilizado o programa por determinado espaço de tempo.
O tempo decorrido antes do travamento automático pode ser definido por você, nas configurações Preferences. (Opção de menu Geral / Preferências).
Se você definir o tempo em 0 minuto, não haverá travamento automático.
Tenha muito cuidado ao definir uma senha. Além de você, ninguém mais deve saber sua senha. Se você esquecer sua senha, será como perder as chaves da sua casa: não haverá acesso.
Se não quiser mais que um caso seja mostrado na lista de seus casos, você pode arquivá-lo. (Opção de menu Caso / Arquivar caso).
Após arquivar um caso, ele aparecerá no grupo Arquivado.
Enquanto ele está arquivado, você ainda pode abrir o caso. Se você fizer alguma alteração no caso, ele será automaticamente removido do grupo Arquivado e colocado de volta com seus outros casos ativos.
Você pode arquivar vários casos mais antigos. (Opção de menu Caso / Arquivar casos antigos, opção de menu pop-up Arquivar casos antigos).
Na caixa de diálogo que é aberta, você pode especificar vários meses. Uma lista mostra todos os casos que não foram modificados em um determinado número de meses. Em seguida, você pode arquivar todos os casos selecionados na lista.
Se você não precisar mais de um arquivo de caso, poderá removê-lo. (Opção de menu Caso / Apagar caso).
Um caso só pode ser excluído após ter sido arquivado.
Também é possível excluir automaticamente os casos arquivados mais antigos. Há uma opção para isso nas configurações de Preferências. Por padrão, os casos arquivados não são excluídos automaticamente.
Se você removeu acidentalmente um arquivo de caso, poderá restaurá-lo a partir de um backup. (Opção de menu Caso / Base de dados de caso / Recuperar caso do backup).
Os backups são feitos automaticamente.
Quando você usa mais de um computador, pode querer as informações sobre os casos sincronizadas entre eles.
Desse modo, você terá informações sempre atualizadas onde quer que trabalhe. Mesmo se você estiver na estrada, com seu telefone ou tablet.
Nosso servidor em nuvem oferece um mecanismo flexível e fácil para sincronizar automaticamente seus casos.
Ao contrário de muitas outras soluções Cloud, você pode usar Complete Dynamics tanto com como sem ligação à Internet.
Sem conexão com a Internet, todos os seus casos são armazenados localmente no seu dispositivo. Todas as alterações que você faz são armazenadas localmente.
Quando uma conexão com a Internet está disponível, seus casos podem ser sincronizados automaticamente através do servidor em nuvem.
Se você fizer alterações nos casos em diferentes dispositivos, embora não estiver conectado à Internet, isso não faz diferença. Quando a conexão com o servidor em nuvem está disponível, todas as alterações que você fez nos diferentes dispositivos podem ser mescladas. Mesmo se você trabalhou no mesmo caso.
O objetivo do servidor em nuvem é manter seus casos idênticos em todos os dispositivos que usam esse serviço.
O que você adicionar em um dispositivo será adicionado aos outros dispositivos.
O que você muda em um dispositivo será alterado nos outros dispositivos.
O que você excluir em um dispositivo também será excluído nos outros dispositivos.
Arquivar um caso implica que também será arquivado nos outros dispositivos.
Esta é sua própria escolha.
Se você usar um computador, o servidor em nuvem poderá ser usado para proteger uma cópia de seus casos. Caso o seu computador morra, os casos podem ser transferidos automaticamente para o seu novo computador.
Se você usar dois ou mais dispositivos, o servidor em nuvem poderá aplicar alterações que você fez em um dispositivo em outros dispositivos.
Você decide para cada dispositivo que você usa, se ele deve usar o servidor em nuvem ou não. Por exemplo, você pode usar o servidor em nuvem para os computadores em casa e em seu escritório, mas não no seu telefone.
Estamos cientes de que a segurança e a privacidade são extremamente importantes.
Os dados do seus casos são muito bem protegidos.
Você não é obrigado a usar nosso servidor em nuvem. Entendemos muito bem que talvez você não queira que as informações do seu paciente sejam armazenadas em algum lugar em um computador remoto.
É totalmente sua decisão usar o servidor em nuvem ou não.
Respeitamos plenamente a privacidade de você e de seus pacientes.
Não usaremos ou processaremos seus dados de forma alguma. Tudo o que o Cloud Server faz é copiá-lo de e para seus dispositivos.
Para começar a usar um dispositivo com o servidor em nuvem, você primeiro deve ativá -lo.
A ativação é feita nas Preferências, seção Caso. (Opção de menu Geral / Preferências). Aqui você pode selecionar a opção Usar o servidor em nuvem.
Se for a primeira vez que você ativa o servidor em nuvem, você é automaticamente guiado para criar o PIN que protege os dados do seu caso. Você sempre pode alterar este pino mais tarde. (Opção de menu Caso / Base de dados de caso / Altere o pino da nuvem).
Não se esqueça do seu pino de nuvem, você precisará dele ao ativar outro dispositivo.
Na parte superior da página Caso, um ícone indica o estado da conexão do servidor.
O servidor em nuvem está disponível. Comunicação em andamento. Nenhuma conexão com a Internet ou o servidor está temporariamente offline. Se nenhum ícone for mostrado, o servidor em nuvem ainda não será configurado.
Quando você clica no ícone, a sincronização é realizada imediatamente.
O objetivo do servidor em nuvem é aplicar todas as alterações feitas em um dispositivo, a todos os outros dispositivos. Mas isso nem sempre é possível.
Isso ajudará você a entender quais são as restrições.
Especialmente ao trabalhar off-line, pode acontecer que as alterações no mesmo caso sejam feitas em diferentes dispositivos antes que uma conexão com o servidor em nuvem seja restabelecida. Normalmente, isso raramente representaria um problema.
The information in a case is built up of several independent elements:
Os casos armazenados no servidor em nuvem são uma cópia dos casos no seu dispositivo. Os dados originais estão no seu dispositivo.
Você é sempre responsável por fazer backups do seu computador.
Em muitas situações, você pode querer dar um dos seus casos e/ou análises a um colega, a um estudante, um professor, ou talvez publicá-lo em um fórum da internet.
O Complete Dynamics oferece-lhe a possibilidade de exportar um caso, completo ou parcial, para um arquivo. Esse arquivo pode então ser dado ao colega e ser importado para o computador dele. O seu colega não precisa ter uma licença de Edição Profissional para isso: com a Edição Navegador, o arquivo também pode ser importado e examinado.
O compartilhamento de casos pode também ser feito anonimamente, garantindo assim a privacidade do seu paciente e a sua.
O modo de fazer a exportação e a importação é descrito abaixo. Primeiro, vamos examinar outro aspecto do compartilhamento de casos.
A sincronização manual é relevante apenas se você optou por não usar a sincronização automática através do servidor em nuvem.
Com o compartilhamento de casos, você tem duas importantes opções quanto a mover casos de um computador para outro.
O modo mais fácil é exportar uma cópia integral da base de dados de casos de um computador, e importá-la no outro computador.
Isso substitui todas as informações de caso armazenadas no outro computador.
Essa opção pode ser empregada também para regularmente criar um backup da sua base de dados de caso.
O modo mais avançado é exportar somente os casos que foram modificados em um computador, e importá-los no segundo. Nessa situação, só as informações modificadas são copiadas e mescladas na base de dados do segundo computador. Esse poderoso mecanismo de sincronização funciona até mesmo quando um caso é modificado em ambos os computadores!
Para exportar um único caso, abra o módulo Caso e selecione o caso que deseja exportar.
Então use a opção Exportar caso atual... (Opção de menu Caso / Compartilhar / Exportar caso atual..., control-Y, opção de menu pop-up Compartilhar / Exportar caso atual...).
Uma janela de diálogo se abre, permitindo-lhe selecionar quais partes do caso deseja exportar:
| Dados do autor | Se você desmarcar esta opção, seu nome não será incluído na exportação. |
| Dados do paciente | Se você desmarcar esta opção, o paciente se torna anônimo. Só são utilizados o gênero (sexo) e o ano de nascimento do paciente. Se esta opção for marcada, todos os dados pessoais do paciente são incluídos na exportação. |
| Notas sobre o caso | Com esta opção marcada, seus dados de background do caso são incluídos na exportação. (Background, notas e grupos do caso.) |
| Prescrições | Com esta opção marcada, as prescrições que você tiver feito são incluídas na exportação. |
| Análises | Para cada análise, em um caso, você pode decidir se quer exportá-la ou não. Clique sobre uma linha para ativar ou desativar a seleção. Os botões Todas e Nenhuma são usados para selecionar todas as análises ou nenhuma, para facilitar a seleção. |
| Senha | Se você entrar com um valor aqui, o arquivo de exportação é protegido com uma senha. Para poder importá-lo, a pessoa tem de saber a senha. Recomendamos utilizar senha para qualquer informação que você compartilhar, exceto para casos anônimos que você quer publicar para todos na internet. |
Quando estiver pronto, clique no botão OK e você será solicitado a informar um nome de arquivo e um local de sua escolha.
Um nome de arquivo é predefinido, mas você pode escolher qualquer nome que quiser.
Para exportar uma única análise, abra o caso que contém a análise e selecione a análise que deseja exportar.
Então, use a opção Exportar análise atual... (Opção de menu Caso / Compartilhar / Exportar análise atual..., opção de menu pop-up Compartilhar / Exportar análise atual...).
Uma caixa de diálogo se abre, permitindo-lhe selecionar quais partes do caso deseja exportar junto com a análise:
Para saber o significado dos campos, veja as informações acima.
Você pode exportar casos múltiplos para um único arquivo. (Opção de menu Caso / Compartilhar / Exportar casos múltiplos..., opção de menu pop-up Compartilhar / Exportar casos múltiplos...).
Na lista de casos, selecione aqueles que você quer exportar clicando neles.
Você pode selecionar uma gama de casos arrastando o mouse sobre os registros.
Quando alguém tiver dado a você um arquivo de exportação de caso ou de análise, você poderá importá-lo facilmente com a opção Importar. (Opção de menu Caso / Compartilhar / Importar..., control-I, opção de menu pop-up Compartilhar / Importar...).
Ser-lhe-á perguntado qual arquivo deseja importar.
Após selecionar o arquivo, ele é importado para sua base de dados de caso. Se o arquivo estiver protegido por senha, ser-lhe-á pedida a senha primeiro.
Você pode encontrar o caso importado no grupo Colegas, se o nome do autor estiver no arquivo; caso contrário, você o encontrará no grupo Outros. Após abrir o caso, você pode facilmente modificar as informações do caso, ou mover uma análise para um dos seus outros casos próprios. (Opção de menu Caso / Mover análise para o caso...).
Quando você exporta toda a sua base de dados de caso, ela só pode ser importada para um computador que tenha uma licença registrada em seu nome.
Para exportar toda a sua base de dados de caso, use a opção Exportar toda a base de dados de caso. (Opção de menu Caso / Compartilhar / Exportar toda a base de dados de caso..., opção de menu pop-up Compartilhar / Exportar toda a base de dados de caso...).
Uma caixa de diálogo se abre, permitindo-lhe fornecer uma senha para proteger esse arquivo (altamente recomendado).
Depois de apertar o botão OK, ser-lhe-á solicitado um nome de arquivo e um local.
Leve o arquivo a outro computador, e lá use o Importar. (Opção de menu Caso / Compartilhar / Importar..., control-I).
Exportar casos modificados é o modo mais flexível de sincronizar informações de caso entre computadores múltiplos.
Para exportar modificações, use a opção Exportar casos modificados. (Opção de menu Caso / Compartilhar / Exportar casos modificados..., opção de menu pop-up Compartilhar / Exportar casos modificados...).
Uma caixa de diálogo se abre, permitindo-lhe especificar o que precisa ser sincronizado:
Por padrão, a caixa de diálogo recebe a data da última sincronização. Se você quiser sincronizar todas as modificações com outra data e horário, basta mudar o valor.
Para ter uma visão panorâmica de quais casos serão incluídos na exportação, aperte o botão Detalhes... para obter uma lista dos casos e os respectivos horários das últimas modificações.
Os casos modificados podem ser importados para outro computador. (Opção de menu Caso / Compartilhar / Importar..., control-I, opção de menu pop-up Compartilhar / Importar...).
Após selecionar o arquivo, uma caixa de diálogo se abre, mostrando informações das ações de sincronização necessárias:
A parte importante, aqui, é a coluna da extremidade esquerda. Essa coluna pode ter quarto valores diferentes:
| Novo | O caso não está presente na base de dados local. Será criado um novo. |
| Substituir | O caso não está modificado na base de dados local, mas a versão do arquivo de exportação é mais nova. Ele será substituído pela informação nova. |
| Mesclar | O caso foi modificado em ambos os computadores. As informações dos arquivos de exportação estão mescladas com as informações da base de dados local. Nenhuma informação é perdida, mas a nova informação é copiada. |
| Ignorar | Este caso parece não ter sido modificado em nenhum dos computados ou em ambos. Nada é feito. |
Você pode modificar a ação para qualquer dos casos da lista. Selecione alguns casos clicando neles, e então aperte qualquer dos botões Ignorar, Novo, Substituir, ou Mesclar. Um clique no botão Restaurar restaurará todas as ações à formatação original.
Quaisquer formatações modificadas são realçadas com uma cor, para indicar que seu valor é diferente da formatação original:
Quando uma ação é explicitamente formatada para Nova, o caso será copiado como um novo caso, mesmo que um caso semelhante já esteja presente na base de dados local. Você pode fazer isso quando estiver em dúvida. Após a importação, você verá dois casos com o mesmo nome e poderá verificar por si mesmo. Normalmente, isso nunca é necessário: a opção Merge não eliminará nenhuma informação.
Para facilitar a realização de cópias de segurança, o programa cria automaticamente uma exportação completa da base de dados de casos uma vez por dia. Estas cópias de segurança são guardadas durante os últimos 7 dias. Com isto, pode fazer as suas próprias cópias de segurança, sem ter de saber onde o programa guarda as suas bases de dados internas. Se precisar de saber mais sobre onde estão as cópias de segurança e como as restaurar em caso de emergência, contacte o departamento de apoio. (Opção de menu Ajuda / Mensagens em geral).
Normalmente, seus casos são armazenados numa base de dados de caso que só fica disponível em seu computador. Há situações em que você pode querer disponibilizar alguns de seus casos para outrem.
Com as funções Case Sharing, você pode exportar casos selecionados, os quais podem ser então importados por outra pessoa. Nessa situação, os casos importados tornam-se parte da base de dados do outro usuário.
Há entretanto situações em que a intenção não é incorporar seus casos à base particular de dados de caso de outra pessoa. Aqui uma Shared Case Database é a solução.
Uma Shared Case Database é um arquivo de base de dados independente da sua base de dados de casos pessoal. Ele pode conter casos, exatamente como sua base de dados de casos normal.
O arquivo fica armazenado na pasta Complete Dynamics sob sua pasta Documents.
Ele pode ser compartilhado com outras pessoas, dando-lhes o arquivo ou postando-o na internet. Quando outro usuário copia o aquivo para o computador dele, ele pode abrir a base de dados e ter acesso a todos os casos.
Para proteger as informações contra uso não intencional, o arquivo pode ser protegido por senha.
Você pode criar facilmente uma nova Base de Dados de Casos Compartilhada. (Opção de menu Caso / Base de dados de caso / Criar nova base de dados de caso compartilhada, opção de menu pop-up Base de dados de caso / Criar nova base de dados de caso compartilhada).
Uma caixa de diálogo se abre:
Você pode introduzir uma curta descrição do uso pretendido dos casos compartilhados.
Para evitar acesso não intencional às informações pessoais de pacientes, recomendamos fortemente que você também especifique uma senha.
Aperte OK e um novo arquivo será criado em sua pasta Complete Dynamics. O nome é baseado em seu nome e no texto que você digitou na caixa de diálogo Description.
A nova base de dados de casos é aberta automaticamente.
Você pode abrir uma Base de Dados de Casos Compartilhada. (Opção de menu Caso / Base de dados de caso / Abrir base de dados de caso compartilhada, opção de menu pop-up Base de dados de caso / Abrir base de dados de caso compartilhada).
Abrir-se-á uma caixa de diálogo, mostrando-lhe os nomes de todas as Bases de Dados de Casos Compartilhadas que foram instaladas em sua pasta Complete Dynamics.
Selecione o aquivo correto e aperte OK.
Enquanto uma Base de Dados de Casos Compartilhada é aberta, você pode alterar as informações a ela associadas. (Opção de menu Caso / Base de dados de caso / Editar informações de base de dados de caso, opção de menu pop-up Base de dados de caso / Editar informações de base de dados de caso).
Observe que, sob o grupo Patients, você encontra casos criados por você mesmo. Quando você usa a Base de Dados de Casos Compartilhada de outra pessoa, você muito provavelmente encontrará os casos sob o grupo Colleagues.
Você pode, a qualquer momento, voltar a sua base de dados de casos pessoal. (Opção de menu Caso / Base de dados de caso / Utilize base de dados de caso padrão, opção de menu pop-up Base de dados de caso / Utilize base de dados de caso padrão).
Uma Base de Dados de Casos Compartilhada funciona exatamente como sua base de dados pessoal. Isto significa que você pode criar casos, assim como sempre faz.
Você pode também usar todas as funções de Case Sharing para exportar e importar casos, ou sincronizar alterações com outras pessoas que usem a mesma Base de Dados de Casos Compartilhada.
Nós adicionamos um mecanismo muito bom para rapidamente mover casos de e para sua base de dados pessoal. (Opção de menu Caso / Base de dados de caso / Transferir casos, opção de menu pop-up Base de dados de caso / Transferir casos).
Ao lado esquerdo, você vê os casos contidos na Base de Dados de Casos Compartilhada que foi aberta. Ao lado direito, você vê os casos contidos em sua base de dados de casos pessoal.
Com os botões ao fundo, você pode rapidamente copiar ou mover os casos selecionados para o outro lado.
A seleção dos casos funciona exatamente como você sempre faz. Nesta caixa de diálogo, você pode selecionar casos múltiplos, em vez de singulares.
Selecione ou desfaça a seleção clicando sobre ele.
Você pode selecionar uma faixa de casos arrastando o mouse sobre os verbetes.
Quando copiar um caso que já esteja presente no outro lado, o outro caso será substituído pelo que você copiar.