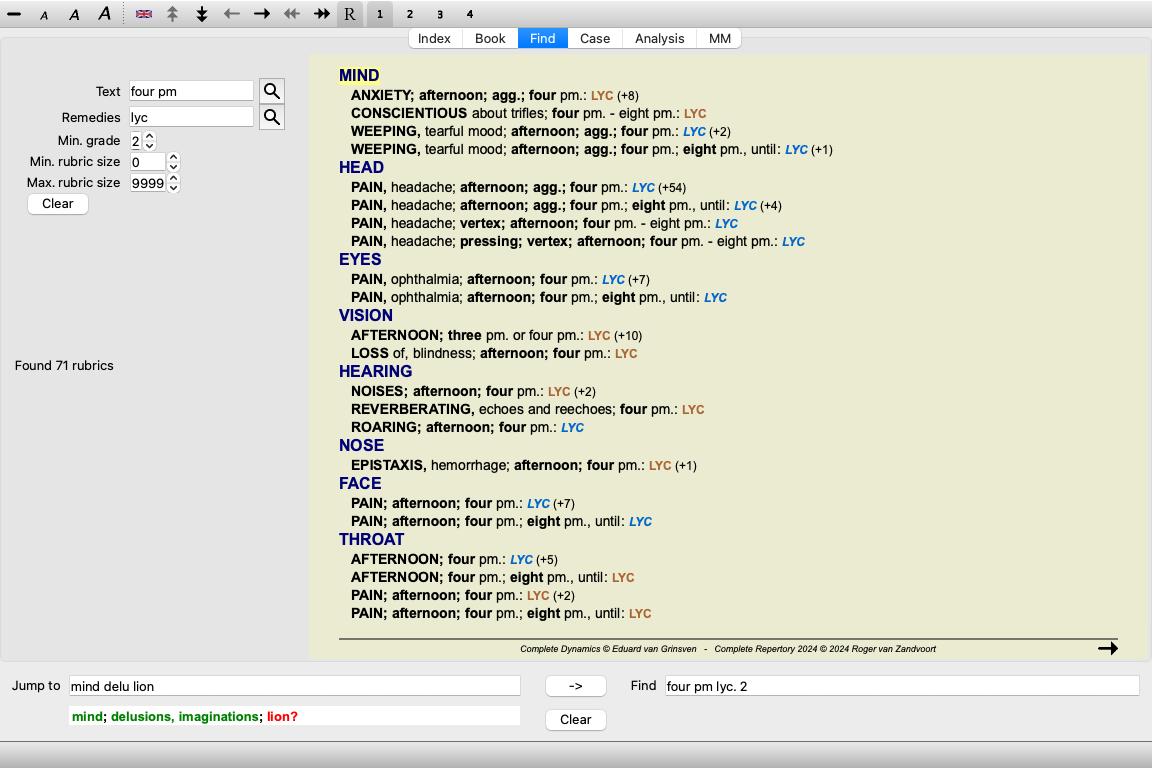
Go to the Find module by clicking on the Find tab. (Menu option View / Find, ⌘-S).
At the left side of the screen you can fill in what you want to find. (An alternative way to enter what you want to find is by using the powerful Find field at the bottom of the window, see the section Find field for details on using this single field for powerful searches.)

Text Enter text fragments to look for:
xyz Any word starting with xyz. =xyz Word must be exactly xyz. *xyz Word contains xyz anywhere in its text. "abc xyz" Text combination abc followed by xyz abc + def Both texts abc AND def must occur. abc+def Same as above, spaces are optional. abc def Same as above, AND is the default.
(A + is automatically inserted before def.)-abc Text abc must NOT be present in the text.
This can be combined with =, * and "" as shown above.
Examples:
-=morning
-*ation
-"from bed"abc / def Either abc OR def must occur (spaces are optional).
Combinations of these are possible. Examples:four/eight pm (four OR eight), AND pm. pm four/eight Same as above, the order is not important. "rising from bed" morning The sequence rising from bed, AND morning. fear / anxiety crowd/people (fear OR anxiety) AND (crowd OR people).
(A + is automatically inserted before crowd)Remedies Enter the abbreviations of remedies to look for. Pressing the button, located near the right side of the field, will pop up a search window allowing you to interactively select a remedy, in case you do not know the abbreviation by heart.
sep Remedy sep sep. Same as above, the dot notation can be used, but is not needed here (it is needed in the Find field). -sep Remedy sep must NOT be present in the rubric. sep / nat-m Either remedy sep OR nat-m sep nat-m Same as above, OR is the default.
(A / is automatically inserted before nat-m)sep/staph+nat-m/mag-m (sep OR staph) AND (nat-m OR mag-m) sep. staph. + nat-m. mag-m. Same as above. (A / is automatically inserted before staph and before mag-m) Min. grade Enter the minimum gradation for remedies (1 to 4). Min. rubric size Enter the minimum number of remedies in a rubric. Max. rubric size Enter the maximum number of remedies in a rubric.
Searching will start automatically after entering your search criteria, there is no need to press any button.
Note that for text the default for multiple fragments is AND, but for remedies it is OR.
The reason for this is that when entering multiple text fragments you most likely intend to restrict the search result, whereas for multiple remedies you might want to do differential diagnosis.
In case you computer has a small screen, like on many smaller laptops or a tablet, in can be convenient to use the maximum space for viewing the find results.
You can hide the search fields. (Toolbar button ![]() ).
).
You can easily show the fields again. (Toolbar button ![]() ).
).
You can alse hide the area at the bottom, for even more space, and later show it again. (Toolbar button ![]() , toolbar button
, toolbar button ![]() ).
).
The results of a find request are shown on the right side of the window.
The level of detail depends on what has been searched for. If remedies were searched for, the selected remedies are included in the find result. If only text was searched for, no remedies are shown.
In short, the find result focuses on what you asked for, not the details that are not asked for.
The find result area has many similarities with the Book module.
Navigation is done with the same keyboard, mouse, button bar, or menu features.
Also, the layout is automatically adjusted to the size of the window.
Tip: switch between showing remedies or hiding them, by pressing space, just like in the Book module.
In the Find module, showing remedies is restricted to the somewhat smaller rubrics. Rubrics with many remedies show only the number of remedies.
In addition to the navigation options in the Book module, the find result offers the option of jumping straight to a rubric in the book, by simply double clicking on a rubric with the mouse.
In patient files, you can search for text, remedies, or a combination of both.
When searching for text, it will find all parts of the patient file that contains this text. The same combinations of text fragments apply as when searching in the Repertory.
When searching for one or more remedies, all prescriptions of those remedies will be shown.
You can combine this with text, in which case that text must also appear in the remedy prescriptions text.
You have the option to search in all patient files, only the currently opened patient file, or all that are at the moment shown in the list in the Case module. Which this last option, you can first filter the patient files that you are interested in, using the selectors at the left, and the filter text.
There is a one-to-one relationship between entering search criteria in the fields mentioned above, and using the Find field at the bottom of the window.
More examples of using the find module are given in the section on Find field.