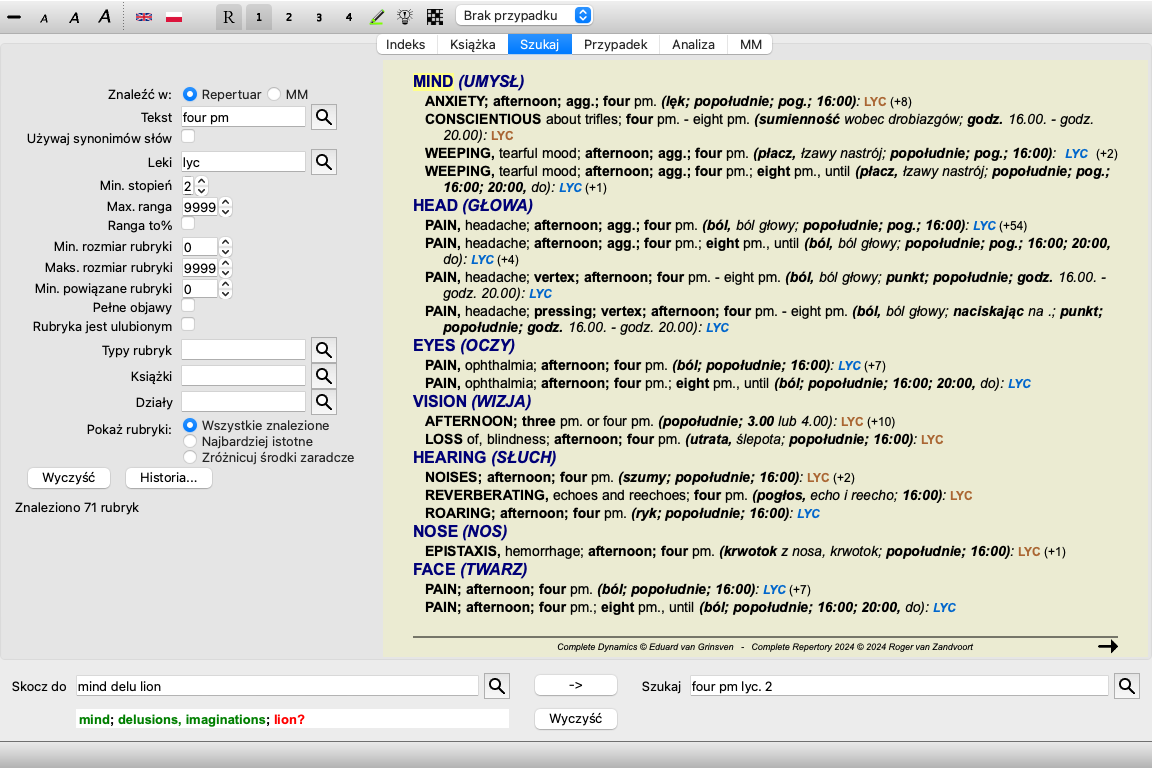
Przejść do modułu Znajdź, klikając na zakładkę Znajdź. (Opcja menu Widok / Szukaj, ⌘-S).
Po lewej stronie ekranu mogą Państwo wpisać to, co chcą Państwo znaleźć. (Alternatywnym sposobem wpisania tego, co chce się znaleźć, jest użycie potężnego pola Znajdź w dolnej części okna, patrz rozdział Pole Znajdź w celu uzyskania szczegółowych informacji na temat wykorzystania tego pojedynczego pola do potężnego wyszukiwania)
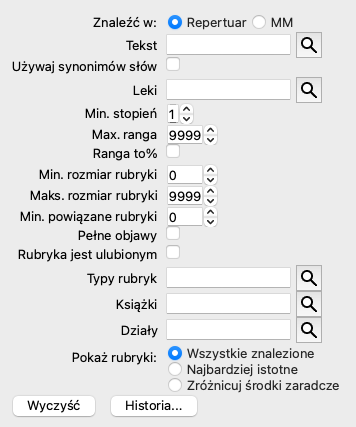
Znajdź w: Proszę wybrać miejsce, w którym chcą Państwo znaleźć.
Repertuar będzie szukał w repertuarze.
MM będzie szukać w Materia Medica. Przy wyszukiwaniu w Materia Medica większość pozostałych opcji jest usuwana, ponieważ mają one znaczenie tylko dla repertorium.
Strona będzie przeszukiwać Państwa akta pacjentów.Tekst Wprowadzić fragmenty tekstu do wyszukania:
xyz Każde słowo zaczynające się od xyz. =xyz Słowo musi być dokładnie xyz. ==Abçß Słowo musi być dokładnie Abçß.
Porównuje znaki bez poprawek, takich jak a=A lub a=ä.*xyz Słowo zawiera xyz w dowolnym miejscu swojego tekstu. "abc xyz" Kombinacja tekstów abc a następnie xyz abc + def Muszą wystąpić oba teksty abc ORAZ def. abc+def Tak jak wyżej, spacje są opcjonalne. abc def Tak samo jak powyżej, AND jest wartością domyślną.
(A + jest automatycznie wstawiany przed def.)-abc Tekst abc NIE może występować w tekście.
Można to połączyć z =, * i "", jak pokazano powyżej.
Przykłady:
-=poranek
-*ation
-"z łóżka"abc / def Musi wystąpić albo abc, albo def (spacje są opcjonalne).
Możliwe są również kombinacje tych elementów. Przykłady:4/ 8 pm (cztery LUB osiem), AND pm. pm cztery/osiem Tak jak wyżej, kolejność nie jest ważna. "wstając z łóżka" rano Sekwencja wstanie z łóżka, ORAZ rano. strach / lęk tłum/ludzie (strach OR lęk) AND (tłum OR ludzie).
(A + jest automatycznie wstawiany przed tłum.)Użyj synonimów słów Gdy jest zaznaczone, wyszukiwanie odbywa się z użyciem synonimów słów. Więcej informacji w rozdziale Synonimy słów. Środki zaradcze Wprowadzić skróty środków leczniczych, których należy szukać. Naciśnięcie przycisku , znajdującego się w pobliżu prawej strony pola, spowoduje wyświetlenie okna wyszukiwania, umożliwiającego interaktywne wybranie środka leczniczego, w przypadku gdy nie znają Państwo na pamięć jego skrótu.
sep Remedium sep sep. Tak jak wyżej, można użyć notacji kropkowej, ale nie jest ona tutaj potrzebna (jest potrzebna w polu Znajdź ). -sep Remedium sep NIE może występować w rubryce. sep / nat-m Albo środek zaradczy sep OR nat-m sep nat-m Tak jak wyżej, OR jest wartością domyślną.
(A / jest automatycznie wstawiane przed nat-m)sep/staph+nat-m/mag-m (sep OR staph) AND (nat-m OR mag-m) sep. staph. + nat-m. mag-m. Jak wyżej. (A / jest automatycznie wstawiany przed staph i przed mag-m) {pająki} Środki lecznicze w królestwie pająków.
Nazwa wpisana między {} musi odpowiadać nazwie jednej z rubryk w rozdziale Królestwa i rodziny. Aby wyszukać nazwę, należy nacisnąć przycisk, a następnie przycisk Grupy...
{zwierzęta} - {pająki} Grupy środków można łączyć tak samo jak pojedyncze środki.
W tym przykładzie wszystkie zwierzęta oprócz pająków.Stopień min Wprowadzić minimalną gradację dla środków zaradczych (1 do 4). Max. ranga Poszukiwany środek musi znajdować się w pierwszej dziesiątce najważniejszych środków zaradczych w rubryce.
Przykład: jeżeli wpiszą Państwo 10, to przy sortowaniu leków według ważności środek musi znaleźć się na pozycji 1-10.Ranga to % Gdy jest zaznaczone, wartość rangi jest traktowana jako procent, a nie jako liczba bezwzględna.
Przykład: jeśli wpiszą Państwo 10, środek zaradczy musi być w granicach pierwszych 10%.Min. wielkość rubryki Podaj minimalną liczbę środków zaradczych w rubryce. Maks. wielkość rubryki Wprowadź maksymalną liczbę środków zaradczych w rubryce. Min. związane z tym rubryki Wpisz minimalną liczbę powiązanych rubryk, w których powinien wystąpić dany środek zaradczy.
Rubryki powiązane to rubryki, które są bardziej szczegółowe niż dana rubryka. Więcej informacji można znaleźć w dziale pomocy Moduł analizy / Formuły.Symptomy całkowite Ograniczenie wyszukiwania do pełnych objawów.
Symptom kompletny to symptom, który składa się z lokalizacji, odczucia i modalności lub współtowarzyszy.
Ta opcja jest używana wyłącznie przy wyszukiwaniu w Complete Repertory. Inne repertoria z reguły nie zawierają tych informacji.Rodzaje rubryk Naciśnięcie przycisku , znajdującego się w pobliżu prawej strony pola, spowoduje wyświetlenie okna umożliwiającego interaktywny wybór typów rubryk, takich jak Czasy, Strony, Położenie itp.
W przypadku, gdy Państwa licencja pozwala na korzystanie z dodatkowych repertoriów, proszę zwrócić uwagę, że dodatkowe repertoria często nie oznaczają rubryk takich jak Czasy, Strony, Położenie itp. Każdy wybór, którego Pan dokonuje, może być zastosowany tylko do repertuarów, które zostały do tego odpowiednio przygotowane, jak na przykład Complete Repertory.Rozdziały Naciśnięcie przycisku , znajdującego się w pobliżu prawej strony pola, spowoduje wyświetlenie okna, w którym można interaktywnie wybrać rozdziały.
Pokaż rubryki Wybrać rodzaj rubryki do pokazania.
Wszystkie znalezione: pokaż wszystkie rubryki, które odpowiadają kryteriom wyszukiwania.
Najistotniejsze: Pokaż tylko najistotniejsze rubryki dla jednego lub więcej środków zaradczych, dla podanych kryteriów.
Rozróżnienie środków zaradczych: Proszę pokazać rubryki, które najlepiej różnicują dwa lub więcej środków zaradczych, dla podanych kryteriów.
Wyszukiwanie rozpocznie się automatycznie po wprowadzeniu kryteriów wyszukiwania, nie trzeba naciskać żadnego przycisku.
Proszę zauważyć, że dla tekstu domyślnie dla wielu fragmentów jest AND, ale dla środków chemicznych jest OR.
Powodem jest to, że przy wpisywaniu wielu fragmentów tekstu najprawdopodobniej zamierza Pan ograniczyć wyniki wyszukiwania, natomiast w przypadku wielu środków leczniczych może Pan chcieć przeprowadzić diagnostykę różnicową.
Można szybko przywołać poprzednie znalezisko, klikając na przycisk Historia.... Otworzy się okno dialogowe z listą poprzednich zapytań o znalezienie.
W przypadku, gdy Państwa komputer ma mały ekran, taki jak w wielu mniejszych laptopach lub tabletach, wygodne może być wykorzystanie maksymalnej przestrzeni do przeglądania wyników wyszukiwania.
Można ukryć pola wyszukiwania. (Przycisk paska narzędzi ![]() ).
).
Można łatwo ponownie wyświetlić pola. (Przycisk paska narzędzi ![]() ).
).
Można również ukryć obszar na dole, aby uzyskać jeszcze więcej miejsca, a później pokazać go ponownie. (Przycisk paska narzędzi ![]() , przycisk paska narzędzi
, przycisk paska narzędzi ![]() ).
).
Wyniki wyszukiwania są widoczne po prawej stronie okna.
Poziom szczegółowości zależy od tego, co zostało wyszukane. Jeżeli szukano leków, to wybrane leki są uwzględnione w wynikach wyszukiwania. Jeśli szukano tylko tekstu, nie są pokazywane żadne środki zaradcze.
Krótko mówiąc, wynik wyszukiwania skupia się na tym, o co Państwo pytali, a nie na szczegółach, o które nie pytano.
Obszar wyników wyszukiwania ma wiele podobieństw do modułu Book.
Nawigacja odbywa się za pomocą tej samej klawiatury, myszy, paska przycisków lub funkcji menu.
Ponadto, układ jest automatycznie dopasowywany do wielkości okna.
Wskazówka: przełączanie pomiędzy pokazywaniem środków zaradczych a ich ukrywaniem, poprzez naciśnięcie spacji, tak jak w module Książka.
W module Find pokazywanie środków zaradczych jest ograniczone do nieco mniejszych rubryk. Rubryki z wieloma środkami zaradczymi pokazują tylko liczbę środków zaradczych.
Oprócz opcji nawigacyjnych w module Książka, wynik wyszukiwania oferuje możliwość przejścia bezpośrednio do rubryki w książce, poprzez dwukrotne kliknięcie myszką na rubrykę.
W przypadku wyszukiwania najistotniejszych rubryk dla jednego lub więcej środków zaradczych, wyświetlane wyniki są ograniczone do najistotniejszych rubryk.
W przypadku, gdy szukają Państwo jednego środka, wynik będzie dokładnie taki sam, jak w przypadku, gdy szukają Państwo tego środka w odwróconej Materia Medica. To ma sens, ponieważ właśnie temu ma służyć odwrócona Materia Medica. Jako przykład przyjrzyjmy się najistotniejszym rubrykom do remedium arn.
Jeżeli szukają Państwo więcej niż jednego środka leczniczego, zostaną wyświetlone najbardziej odpowiednie rubryki dla każdego z nich. W przypadku poszukiwania rodziny środków leczniczych, takich jak na przykład pająki, wynik nie będzie taki sam, jak w przypadku otwarcia Reverse Materia Medica dla rodziny pająków. Moduł Reverse Materia Medica przeprowadzi analizę na podstawie całej rodziny, w porównaniu z innymi rodzinami, natomiast moduł Find przyjrzy się wynikom poszczególnych członków rodziny.
Mogą Państwo wykorzystać wszystkie potężne możliwości wyszukiwania, aby wyszukać konkretne, istotne rubryki.
Na przykład, najistotniejsze kryteria czasowe dla Lycopodium.
Za pomocą przycisków paska narzędzi ![]() i
i ![]() można pokazać mniej lub więcej rubryk.
można pokazać mniej lub więcej rubryk.
Ta niezwykle rozbudowana funkcja umożliwia wyszukiwanie objawów, które najlepiej różnicują dwa lub więcej środków leczniczych.
Można ją wykorzystać do badania różnic między dwoma środkami leczniczymi, ale także do znalezienia istotnych różnic w ramach większej grupy środków leczniczych.
Wszystkie potężne kryteria modułu Znajdź można wykorzystać, aby skupić się na konkretnych obszarach zainteresowania.
Wybrane rubryki należą z reguły do następujących kategorii:
Jako przykład przyjrzyjmy się najważniejszym różnicom między środkami merc-i-r i merc-i-f w objawach gardła.
Za pomocą przycisków paska narzędzi ![]() i
i ![]() można pokazać mniej lub więcej rubryk.
można pokazać mniej lub więcej rubryk.
Należy pamiętać, że w przypadku rozróżniania większej liczby środków zaradczych, rubryka jest uważana za ważniejszą, jeżeli pomaga lepiej podzielić środki zaradcze na dwie większe grupy.
Na przykład, jeżeli chcą Państwo rozróżnić 10 środków leczniczych, to 5 agg. / 5 amel. odróżnia się lepiej niż 1 agg. / 9 amel. Albo jeśli dany objaw jest znany dla 5 z 10 środków, to jest to lepsze rozróżnienie, niż gdyby był znany dla 8 z 10 środków.
Jako przykład niech posłuży rozróżnienie modalności rodziny Ranunculacea.
Zobaczy Pan, że objaw Dolegliwości z podniecenia jest oceniany bardzo wysoko, ponieważ oddziela około połowy członków rodziny od drugiej połowy.
Poniższy przykład pokazuje wynik wyszukiwania w Materia Medica dla słów pies/psy.
Szukanie słów odbywa się w pełnych zdaniach. W przypadku szukania kombinacji słów, kombinacja ta dotyczy również zdań, a nie całego tekstu remedium. Tak więc, gdy na przykład szuka Pan trzech słów: bed too hard, wszystkie te słowa muszą się znaleźć w tym samym zdaniu.
Proszę pamiętać, że struktura zdań często różni się w zależności od autora lub książki. Nie ma nieprzemakalnych reguł, które określają, gdzie zaczyna się i kończy zdanie. W większości przypadków nie będzie to stanowiło problemu przy korzystaniu z obecnych książek Materia Medica.
Z wyników można łatwo przejść do odpowiedniej Materia Medica. Wystarczy kliknąć na tekst, a otworzy się książka Materia Medica.
Jeżeli kliknie Pan w dowolnym miejscu na zdanie "Straszne sny o wściekłych psach itp. (czternasty dzień)", książka otworzy się na stronie, na której znajduje się to zdanie.
Jeśli klikną Państwo na nazwę rozdziału "Sen", książka otworzy się na stronie, na której znajduje się ten rozdział.
Jeśli kliknie Pan na tytuł książki "Abrotanum Allen Encyclopaedia", książka po prostu otworzy się na remedium Abrotanum.
Proszę zwrócić uwagę, że zdania, które pasują do zapytania o znalezienie, są wyróżnione jasnozielonym kolorem.
Mogą Państwo ograniczyć swoje poszukiwania w Materia Medica do kilku leków lub grup leków. W polu Remedies należy wpisać środki i/lub grupy, na przykład "ars bell acon" , lub "{spiders}". Proszę zwrócić uwagę, że kombinacje typu "ars+bell+acon" są bez znaczenia, ponieważ jedno zdanie nigdy nie może wystąpić w więcej niż jednej książce.
W plikach pacjentów można wyszukiwać tekst, środki zaradcze lub kombinację obu.
Podczas wyszukiwania tekstu znajdzie wszystkie części pliku pacjenta, które zawierają ten tekst. Obowiązują te same kombinacje fragmentów tekstu, jak w przypadku wyszukiwania w Repertorium .
Podczas wyszukiwania jednego lub więcej środków, zostaną wyświetlone wszystkie recepty na te środki.
Można to połączyć z tekstem, w którym to przypadku tekst ten musi również pojawić się w tekście zaleceń dotyczących środka zaradczego.
Mają Państwo możliwość wyszukiwania we wszystkich teczkach pacjentów, tylko w aktualnie otwartej teczce pacjenta lub we wszystkich, które są aktualnie wyświetlane na liście w module Case. W przypadku tej ostatniej opcji można najpierw przefiltrować interesujące pliki pacjentów, korzystając z selektorów po lewej stronie i tekstu filtru.
Istnieje związek pomiędzy wprowadzeniem kryteriów wyszukiwania w wymienionych polach, a wykorzystaniem pola Znajdź w dolnej części okna.
Więcej przykładów wykorzystania modułu find znajduje się w rozdziale Znajdź pole.
W module Find, Diagnoza różnicowa pokazuje listę odpowiednich środków zaradczych dla wszystkich znalezionych rubryk, podobnie jak w przypadku analizy. (Opcja menu Widok / Leki / Pokaż różnicowe leki, przycisk paska narzędzi ![]() , opcja menu podręcznego Leki / Pokaż różnicowe leki).
, opcja menu podręcznego Leki / Pokaż różnicowe leki).
W tym przykładzie, po wyszukaniu podczas konwulsji:
Aby uzyskać pełne informacje o wszystkich rubrykach użytych w analizie diagnozy różnicowej, proszę nacisnąć przycisk ![]() . W ten sposób powstanie tymczasowa analiza w stylu tabelarycznym wszystkich rubryk, uporządkowanych według sekcji repertuarowych. Analiza jest zapisywana w Państwa aktualnym przypadku i zostanie usunięta po zamknięciu sprawy.
. W ten sposób powstanie tymczasowa analiza w stylu tabelarycznym wszystkich rubryk, uporządkowanych według sekcji repertuarowych. Analiza jest zapisywana w Państwa aktualnym przypadku i zostanie usunięta po zamknięciu sprawy.
Proszę zwrócić uwagę, że nie jest to zbyt użyteczne, gdy znajduje się ponad 1000 rubryk.
Gdy opcja Użyj synonimów słów jest zaznaczona, każde słowo w polu tekst jest rozszerzone o synonimy tego słowa.
Na przykład: przy wyszukiwaniu tekstu "dziecko" synonimami mogą być: niemowlę, syn, córka, dziecko, chłopiec, dziewczynka, młodzież, potomstwo, noworodek, nastolatek.
W ten sposób zostanie znalezionych więcej rubryk niż te, które ściśle odpowiadają wpisanym przez Pana słowom. Czasami może to być to, czego Pan chce, w innych sytuacjach może Pan chcieć, aby wyszukiwanie przebiegało dokładnie tak, jak Pan napisał.
Obecnie synonimy słów są dostępne tylko dla języka angielskiego. Jeśli mają Państwo sugestie dotyczące brakujących lub nieprawidłowych synonimów, proszę dać nam znać. Tworzenie właściwych definicji synonimów jest ciągłym procesem doskonalenia.
Complete Dynamics oferuje Państwu możliwość definiowania własnych list synonimów słów.
Własne synonimy słów są definiowane w jednym lub kilku (niesformatowanych) plikach tekstowych, które przechowują Państwo w specjalnym folderze. Folder nosi nazwę Complete Dynamics. W systemie Windows znajduje się on w folderze Moje dokumenty, w systemie OS-X w folderze Dokumenty.
W tym folderze jest preinstalowany przykładowy plik o nazwie synonyms_example.txt. W tym pliku znajdą Państwo przykłady tworzenia definicji synonimów.
Synonimy można tworzyć również dla innych języków niż angielski.
Jeżeli chcą Państwo podzielić się swoimi definicjami synonimów z innymi użytkownikami, wystarczy wysłać im swój plik z definicjami synonimów. Gdy inny użytkownik zainstaluje plik w wyżej wymienionym folderze, synonimy będą automatycznie dostępne po zatrzymaniu i ponownym uruchomieniu programu.
Teksty i środki lecznicze, które są wyszukiwane w module Znajdź, można łatwo zaznaczyć. (Przycisk paska narzędzi ![]() ). Po podświetleniu te teksty i środki zaradcze można bardzo szybko zlokalizować, patrząc na ekran.
). Po podświetleniu te teksty i środki zaradcze można bardzo szybko zlokalizować, patrząc na ekran.
Podkreślenie można zastosować w modułach Znajdź, Książka i Materia Medica.
Przy włączonym podświetlaniu, elementy tekstowe zapytania są podświetlane na liście wyników wyszukiwania.
Na przykład, wyszukiwany jest tekst "strach". Proszę zauważyć, że "strach" w module Znajdź oznacza "każde słowo zaczynające się od strachu". W związku z tym występują również słowa "strach", "strachliwy", "strachliwość".
Następny przykład pokazuje, że szukamy 'fear' plus dowolny środek zaradczy 'bell' lub 'stram'.
Podobnie jak w module Znajdź, w module Książka można wyróżnić tekst i środki zaradcze zapytania Znajdź.
W poniższym przykładzie poszukiwanymi lekami są nosody. Teraz mogą Państwo szybko sprawdzić, które nosody znajdują się w poszczególnych rubrykach.
Podczas wyszukiwania tekstu w Materia Medica, znalezione słowa są podświetlane. W poniższym przykładzie szukany tekst to "łóżko za twarde". Proszę zauważyć, że "ból zęba" jest również podkreślony, ponieważ również zaczyna się od "too"...
W module Materia Medica podświetlenie dotyczy nie tylko słów, ale także zdania, na które kliknęli Państwo w module Znajdź. Zdania są wyróżnione jaśniejszym kolorem niż słowa.