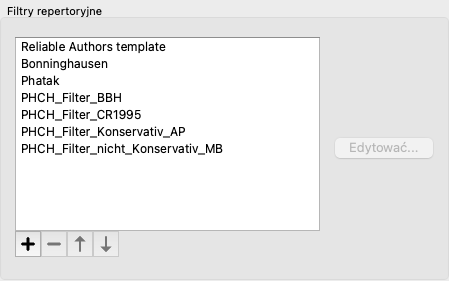
Ten rozdział zawiera przegląd wszystkich funkcji w Master Edition, niedostępnych w Practitioner Edition.
Ta część jest przeznaczona dla użytkowników, którzy mają już doświadczenie z Practitioner Edition i chcą odkryć, co jest nowego w Master Edition.
Wszystkie teksty, które znajdują się w tym rozdziale, można znaleźć również w innych miejscach podręcznika.
Bardzo łatwo jest stworzyć własne filtry repertuarowe.
Państwa osobiste filtry są skonfigurowane w Preferencje, sekcja Książka.
Aby dodać nowy filtr, należy nacisnąć przycisk ![]() .
.
Nadać filtrowi sensowną nazwę. Ta nazwa zostanie dodana do filtrów repertuarowych w Menu / Książka / Wybór książki.
Domyślnie w filtrze znajdują się wszyscy autorzy. Aby edytować listę autorów, należy nacisnąć przycisk Wybierz autorów.
Proszę wybrać autorów, którzy mają być uwzględnieni w filtrze. Na liście znajdują się najważniejsi autorzy. Aby pokazać wszystkich autorów użytych w repertuarze, należy odznaczyć opcję Tylko główni autorzy.
Pod listą autorów można wybrać zakres roku. W filtrze uwzględniane są tylko źródła opublikowane w danym przedziale lat. Wartość 0 oznacza, że wartość nie jest używana.
Pozostałe opcje filtra nie wymagają dalszych wyjaśnień:
Repertuar jest z reguły reprezentowany w formie książkowej. Jest to wygodne do wyszukiwania rubryk i środków zaradczych, ale tylko częściowo wizualizuje strukturę repertorium.
Za pomocą drzewa indeksu książek można łatwiej wizualizować i poruszać się po hierarchicznej strukturze repertuaru.
W niektórych sytuacjach mogą być Państwo zainteresowani tym, jak rubryki odnoszą się do innych rubryk, na podstawie podobieństw w ich znaczeniu. W takich przypadkach przedstawienie graficzne może być znacznie łatwiejsze.
Można otworzyć graficzny widok repertorium dla rubryki. (Opcja menu Książka / Pokaż jako wykres, ⌘-G, opcja menu podręcznego Pokaż strukturę repertuaru). Można również skorzystać z menu podręcznego modułu Strona książki.
Jako przykład przyjrzyjmy się rubryce Umysł; Gniew; wieczorna agresja; drżenie z, po jedzeniu. Ta rubryka składa się z kilku elementarnych elementów:
- objawy psychiczne,
- złość,
- z drżeniem,
- gorzej wieczorem,
- gorzej po jedzeniu.
Ponieważ rubryka zawiera tylko jeden środek zaradczy, interesujące może być rozważenie podobnych rubryk z mniejszą liczbą tych elementów.
Widok graficzny łatwo pokazuje nam relacje z innymi rubrykami.
Istnieją różne widoki graficzne, każdy służy innemu celowi.
Pionowa linia bloków pokazuje poziomy rubryki, zaczynając od Umysł i kończąc na Drżenie, z, po jedzeniu.
Po lewej stronie znajdą Państwo rubryki polarne. W tym przykładzie widzą Państwo parę Amel. - Agg..
Po lewej stronie znajdą Państwo również rubryki z bardziej szczegółowymi opisami objawów.
Po prawej stronie widzą Państwo powiązane rubryki.
Jeżeli klikną Państwo dwukrotnie na jedną z rubryk, stanie się ona nową wybraną rubryką.
W widoku wykresu można również dodać rubryki do analizy. Opcja ta znajduje się w menu popup na rubryce.
Aby wrócić do normalnego widoku książki, należy kliknąć na ![]() lub odznaczyć opcję menu Menu / Książka / Pokaż jako wykres. Menu podręczne zawiera również opcję Pokaż jako tekst.
lub odznaczyć opcję menu Menu / Książka / Pokaż jako wykres. Menu podręczne zawiera również opcję Pokaż jako tekst.
Ten widok ogranicza wyświetlane rubryki tylko do tych, które są podobne do wybranej rubryki, ale bardziej ogólne.
Pomaga szybko wybrać alternatywy dla szczegółowych rubryk, które zawierają tylko kilka środków zaradczych.
Można łatwo przełączać się między tymi dwoma różnymi widokami. (Opcja menu Książka / Pokaż strukturę repertuaru, opcja menu podręcznego Pokaż strukturę repertuaru, opcja menu Książka / Pokaż ogólne rubryki, opcja menu podręcznego Pokaż ogólne rubryki).
Mogą Państwo szybko przechodzić między tekstową i graficzną reprezentacją repertuaru, bez zmiany wybranego widoku graficznego. (Opcja menu Książka / Pokaż jako wykres, ⌘-G).
Moduł Book pokazuje rubryki repertuarowe i środki zaradcze jak w książce drukowanej. Taki układ jest wygodny do czytania, ale nie pokazuje struktury rubrycznej repertorium.
W module Book można pokazać dodatkowe Index Tree, pokazujące strukturę repertuaru. Można pokazać lub ukryć drzewo indeksów . (Opcja menu Książka / Pokaż indeks książek, przycisk paska narzędzi ![]() ).
).
Drzewo indeksów zawsze podświetla rubrykę, która jest aktualnie wybrana w module Książka. Po przejściu do innej rubryki w module Książka, drzewo indeksowe automatycznie się dostosowuje. Podobnie, jeżeli wybierze Pan rubrykę w Drzewie indeksów, moduł Księga przeniesie się do tej samej rubryki.
Proszę zwrócić uwagę, że pole Jump to również dostosowuje się, aby pokazać aktualnie wybraną rubrykę. Te połączone opcje dają Państwu maksymalną swobodę i moc poruszania się po repertuarze.
Czasami pacjent ma kompletny objaw, który przypadkiem znajduje się w repertuarze z dokładnie takim samym poziomem szczegółowości. Ale częściej objaw nie występuje z takimi samymi szczegółami, tylko częściowo lub bardziej ogólnie.
Jako przykład przyjrzyjmy się rubryce Umysł; Gniew; wieczorna agresja; drżenie z, po jedzeniu. Ta rubryka składa się z kilku elementarnych elementów:
- objawy psychiczne,
- złość,
- z drżeniem,
- gorzej wieczorem,
- gorzej po jedzeniu.
Rubryka zawiera tylko jeden środek zaradczy. Jest całkiem prawdopodobne, że środek zaradczy, którego Państwo szukają, znajduje się w jednej z bardziej ogólnych rubryk lub można go znaleźć poprzez połączenie kilku bardziej ogólnych składników objawów.
Na przykład:
- Umysł; Gniew; drżenie, z
- Umysł; Gniew; wieczór; agg.
- Umysł; Jedzenie, jedzenie; po
Nacisnąć przycisk ![]() , aby wyświetlić analizę na podstawie powiązanych rubryk. Analiza jest widoczna po prawej stronie ekranu.
, aby wyświetlić analizę na podstawie powiązanych rubryk. Analiza jest widoczna po prawej stronie ekranu.
W przypadku rubryki bez powiązanych rubryk, analiza pokaże po prostu listę środków zaradczych w rubryce, w kolejności istotności, tak jak byłyby one liczone w analizie. Oczywiście te informacje również mogą być bardzo przydatne, ale celem funkcji Sugestie środków zaradczych jest pomoc w wymyśleniu alternatywnych rozwiązań dla środków zaradczych wymienionych w rubryce.
Aby uzyskać przegląd rubryk użytych w analizie, łącznie z wyszczególnieniem środków zaradczych dla każdej rubryki, proszę nacisnąć przycisk ![]() . Zostanie przedstawiona analiza w stylu tabeli.
. Zostanie przedstawiona analiza w stylu tabeli.
Ta tymczasowa analiza jest tworzona w bieżącym przypadku i zostanie usunięta po zamknięciu przypadku.
Mogą Państwo samodzielnie uzupełniać repertuar dzięki naszemu Repertorium Editor.
Edytor repertoriów umożliwia tworzenie własnych rubryk i dodawanie środków zaradczych do rubryk. Można również tworzyć nowe leki, które nie są jeszcze obecne w aktualnym repertuarze.
Do rubryki można dodać osobiste notatki, które będą wyświetlane wraz z rubryką.
Każda z tych funkcji zostanie wyjaśniona poniżej.
Funkcje edytora repertoriów są dostępne poprzez opcje menu na pasku menu, jak również opcje menu w menu podręcznym przy rubrykach i remediach.
Dla kilku szybkich dodatków są one bardzo skuteczne. W przypadku, gdy chce Pan dokonać wielu uzupełnień, może Pan otworzyć asystenta edytora repertuaru . Po omówieniu różnych opcji wyjaśnimy, na czym polega asystent.
Aby dodać rubrykę, należy najpierw otworzyć moduł Book w rozdziale, w którym chcą Państwo stworzyć swoją rubrykę.
Teraz mają Państwo możliwość stworzenia nowej rubryki. (Opcja menu Książka / Edytować / Dodaj rubrykę, opcja menu podręcznego Edytować / Dodaj rubrykę).
Aby dodać rubrykę cząstkową do istniejącej rubryki, należy najpierw wybrać rubrykę klikając na nią, a następnie utworzyć rubrykę cząstkową.
Otworzy się okno dialogowe.
Proszę wybrać odpowiedni typ rubryki. Nie musi Pan tego robić, ale dzięki temu Pana nowa rubryka będzie się zachowywać jak inne rubryki w repertuarze. Typ rubryki jest również wykorzystywany przez moduł analizy , aby lepiej wycenić środki zaradcze w rubryce.
Opcja Bez kopii w górę powinna być zaznaczona dla rubryki podrzędnej, która ma przeciwne znaczenie niż rubryka wyższa. Zwykle używa się go w przypadku sub rubryki, która wskazuje na poprawę danego objawu. Amelioracja odwraca znaczenie górnej rubryki.
Zaznaczenie tej opcji wyłączy automatyczne kopiowanie nowych środków zaradczych do wyższych i bardziej ogólnych rubryk.
Jest on również wykorzystywany przez moduł Analysis, aby zobaczyć, jak dany środek zaradczy występuje w powiązanych rubrykach.
Po utworzeniu zawsze można zmienić tekst i typ rubryki. (Opcja menu Książka / Edytować / Edytuj rubrykę, opcja menu podręcznego Edytować / Edytuj rubrykę).
Proszę zwrócić uwagę, że można edytować tylko rubrykę, która została stworzona przez Pana, a nie oryginalne rubryki repertuarowe.
Dodaną rubrykę można usunąć. (Opcja menu Książka / Edytować / Usuń rubrykę, opcja menu podręcznego Edytować / Usuń rubrykę).
Proszę zwrócić uwagę, że można usunąć rubrykę tylko wtedy, gdy nie zawiera ona już żadnych środków zaradczych lub rubryk cząstkowych. Ma to na celu zapobieżenie przypadkowemu usunięciu cennych informacji.
Aby dodać środek zaradczy do rubryki, należy najpierw otworzyć moduł Księga i wybrać rubrykę, do której chce się dodać środek zaradczy.
Teraz mają Państwo możliwość dodania środka zaradczego do tej rubryki. (Opcja menu Książka / Edytować / Dodaj lek, opcja menu podręcznego Edytować / Dodaj lek).
Otworzy się okno dialogowe.
Mogą Państwo wprowadzić jeden lub więcej skrótów środków zaradczych. Odpowiednie pełne nazwy leków zostaną wyświetlone poniżej pola. Przycisk OK zostanie wyłączony, jeżeli wprowadzą Państwo nieprawidłowy skrót.
Jeżeli wybrano opcję Kopiuj do rubryk ogólnych, środki zaradcze zostaną automatycznie dodane do rubryk, które są bardziej ogólne niż wybrana rubryka. Rubryki te są wymienione poniżej tej opcji.
Jeżeli chcą Państwo dodać środek, który jeszcze nie istnieje w repertuarze, można go utworzyć za pomocą przycisku Utwórz środek.
Zostaną Państwo poproszeni o podanie skrótu lekarstwa i pełnej nazwy. Skrót lekarstwa, który chcą Państwo utworzyć, musi być skrótem, który nie istnieje jeszcze w standardowym repertuarze.
Po utworzeniu nowego środka leczniczego, zawsze można później zmienić jego skrót lub nazwę. (Opcja menu Książka / Edytować / Edytuj lek, opcja menu podręcznego Edytować / Edytuj lek).
Jeżeli chcą Państwo podnieść klasę środka w repertuarze standardowym, wystarczy dodać środek o wyższej klasie. Wyższa ocena stanie się ważniejsza niż ocena pierwotna.
Można usunąć dodatek do remedium. (Opcja menu Książka / Edytować / Usuń lek, opcja menu podręcznego Edytować / Usuń lek). Proszę pamiętać, że można usunąć tylko środek zaradczy, który został dodany przez Państwa. Usunięcie środka zaradczego usuwa tylko Pana jako autora. Jeśli dla tego samego środka pozostaną inni autorzy, sam środek nie zostanie usunięty z repertorium.
W rubryce można również usunąć wszystkie dodatki do środków zaradczych. (Opcja menu Książka / Edytować / Usuń wszystkie leki, opcja menu podręcznego Edytować / Usuń wszystkie leki).
Zamiast szybkiego dodawania szeregu środków z wybraną oceną, można również jednoznacznie określić oceny poszczególnych środków.
Istnieje kilka sposobów na zmianę wybranej domyślnej oceny środka zaradczego.
Poniższe przykłady pokazują, jak dodać remedium dzwonek o stopniu 2, cham o stopniu 3 oraz kopać o stopniu 4.
Ta ostatnia metoda jest formatem stosowanym przy kopiowaniu rubryki i jej środków zaradczych do schowka. Mechanizm ten umożliwia szybkie skopiowanie środków zaradczych z innej rubryki. Na drugim rubryce skopiować rubrykę i środki zaradcze, a następnie wkleić w pole środków zaradczych. (Opcja menu Książka / Skopiuj / Skopiuj rubrykę i leki, opcja menu podręcznego Skopiuj / Skopiuj rubrykę i leki).
Te dodatkowe mechanizmy określania ocen środków zaradczych mogą być niezwykle przydatne podczas importu środków zaradczych, które chcą Państwo skopiować z zewnętrznych źródeł.
Domyślnie wszystkie środki, które dodadzą Państwo do repertorium, są oznaczone jako Państwa autor. W przypadku Państwa osobistych dodatków do repertuaru, jest to najprawdopodobniej to, czego Państwo chcą. Jeżeli dodają Państwo środki zaradcze z innych materiałów źródłowych, takich jak książki lub seminaria, warto wyraźnie podać autora.
Można dodać nowego autora. (Opcja menu Książka / Edytować / Źródło / Utwórz nowe źródło, opcja menu podręcznego Edytować / Źródło / Utwórz nowe źródło).
Mogą Państwo wybrać jednego z autorów. (Opcja menu Książka / Edytować / Źródło / Wybierz źródło, opcja menu podręcznego Edytować / Źródło / Wybierz źródło). Po wybraniu autora, stanie się on automatycznie autorem dla nowych uzupełnień środków zaradczych.
Mogą Państwo edytować szczegóły wybranego autora. (Opcja menu Książka / Edytować / Źródło / Edytuj informacje o źródle, opcja menu podręcznego Edytować / Źródło / Edytuj informacje o źródle).
Po aktywacji przycisku paska narzędziowego ![]() , Państwa osobiste dodatki zostaną wyróżnione jasnozielonym kolorem. W ten sposób będą Państwo mogli szybko sprawdzić, które środki zostały przez Państwa dodane.
, Państwa osobiste dodatki zostaną wyróżnione jasnozielonym kolorem. W ten sposób będą Państwo mogli szybko sprawdzić, które środki zostały przez Państwa dodane.
Można też zobaczyć tylko swoje osobiste dodatki, bez wszystkich innych środków zaradczych. W tym celu można stworzyć osobisty filtr repertuarowy, wybierając siebie jako jedynego autora.
Do każdej rubryki można dodać osobistą notatkę. (Opcja menu Książka / Edytować / Dodaj notatkę rubryki, opcja menu podręcznego Edytować / Dodaj notatkę rubryki).
Obecność notatki zostanie pokazana przez ![]() po tekście rubryki.
po tekście rubryki.
Aby zobaczyć notatkę, wystarczy najechać myszką na tekst rubryki lub kliknąć dwukrotnie na obrazek ![]() .
.
Mogą Państwo edytować lub usunąć swoje osobiste notatki. (Opcja menu Książka / Edytować / Edytuj notatki rubryki, opcja menu podręcznego Edytować / Edytuj notatki rubryki). Otworzy się okno dialogowe, które nie wymaga dalszych wyjaśnień.
Tak jak można dodać notatki do rubryki, tak samo można dodać notatki do poszczególnych środków zaradczych. Do tego służą dodatkowe funkcje. (Opcja menu Książka / Edytować / Dodaj notatkę naprawczą, opcja menu podręcznego Edytować / Dodaj notatkę naprawczą).
Odniesienie krzyżowe to odniesienie z jednej rubryki do innej rubryki. Aby utworzyć odsyłacz, należy najpierw wybrać rubrykę pochodzenia, a następnie rubrykę przeznaczenia.
Wybrać rubrykę klikając na nią, a następnie zaznaczyć ją jako rubrykę wyjściową. (Opcja menu Książka / Edytować / Odsyłacz / Wybierz rubrykę jako źródło odsyłacza, opcja menu podręcznego Edytować / Odsyłacz / Wybierz rubrykę jako źródło odsyłacza).
Następnie należy wybrać rubrykę docelową i zaznaczyć ją. (Opcja menu Książka / Edytować / Odsyłacz / Wybierz rubrykę jako miejsce docelowe odsyłacza, opcja menu podręcznego Edytować / Odsyłacz / Wybierz rubrykę jako miejsce docelowe odsyłacza).
Otworzy się okno dialogowe z rubryką pochodzenia i rubryką docelową, z przyciskiem do dodania odnośnika.
Aby usunąć krzyżak, należy postępować w ten sam sposób. W oknie dialogowym pojawi się wtedy przycisk do usunięcia odsyłacza.
Można również po prostu kliknąć na odnośnik, a następnie go usunąć. (Opcja menu Książka / Edytować / Odsyłacz / Usuń odsyłacz, opcja menu podręcznego Edytować / Odsyłacz / Usuń odsyłacz).
Proszę zwrócić uwagę, że odniesienia krzyżowe można tworzyć tylko wewnątrz jednego repertorium. Nie można tworzyć odniesień krzyżowych z rubryki w jednym repertuarze do rubryki w innym repertuarze.
Państwa osobiste dodatki do repertuaru są domyślnie przechowywane w pliku o nazwie repertuar_dodatków.rep.
Ten plik jest przechowywany w folderze Complete Dynamics, w Państwa folderze Documents.
Możliwe jest utworzenie wielu plików repertuarowych. Korzystanie z wielu plików repertuarowych ma kilka zalet.
Aby podzielić się zbiorem dodatków repertuarowych z inną osobą, wystarczy przekazać jej kopię swojego pliku repertuarowego. Oczywiście może Pan również umieścić plik z dodatkami gdzieś w Internecie, aby każdy mógł z niego skorzystać.
Druga osoba może następnie umieścić plik w folderze Complete Dynamics i uruchomić Complete Dynamics. Państwa dodatki do repertuaru pojawią się wtedy automatycznie w repertuarze.
W prosty sposób mogą Państwo stworzyć nowy plik repertuarowy. (Opcja menu Książka / Edytować / Plik repertorium / Utwórz nowy plik repertuaru, opcja menu podręcznego Edytować / Plik repertorium / Utwórz nowy plik repertuaru).
Pojawi się okno dialogowe, w którym można określić szczegóły dotyczące dodatków do repertuaru.
W sekcji Repertorium można wprowadzić informacje o pochodzeniu dodatków do repertorium.
Autor to osoba, od której pochodzą informacje. Domyślnie Państwa nazwisko jest już wypełnione. Jeżeli informacje pochodzą od innej osoby, należy użyć jej nazwiska (na przykład: Kent, James Tyler).
Tytuł powinien zawierać opis określający pochodzenie informacji.
W sekcji Edytor wprowadzić dane osoby, która edytowała dodatki do repertorium. Domyślnie wypełnione jest Państwa nazwisko. W niektórych sytuacjach, gdy praca redakcyjna jest kontynuowana przez inną osobę, może być konieczna zmiana tych informacji.
Aby utworzyć samodzielne repertorium, które będzie istniało obok repertorium głównego, należy wybrać opcję Typ repertorium: Niezależne repertorium.
Pojawiają się pewne dodatkowe pola, które są specyficzne dla niezależnych repertoriów.
Można zmienić informacje o pliku repertuarowym. (Opcja menu Książka / Edytować / Plik repertorium / Edytuj informacje o pliku repertuaru, opcja menu podręcznego Edytować / Plik repertorium / Edytuj informacje o pliku repertuaru).
Domyślnie wszelkie uzupełnienia są zapisywane w pliku o nazwie repertuar_uzupełnień.rep.
Jeżeli chce Pan pracować z jednym z pozostałych istniejących plików, musi Pan najpierw wybrać ten plik. (Opcja menu Książka / Edytować / Plik repertorium / Wybierz plik repertuaru, opcja menu podręcznego Edytować / Plik repertorium / Wybierz plik repertuaru).
Otwiera się okno dialogowe, w którym pokazane są dostępne pliki repertuarowe.
Na liście po lewej stronie można wybrać plik repertuarowy. Po prawej stronie pojawi się podgląd, jakie dodatki repertuarowe znajdują się w pliku.
W przypadku, gdy chcą Państwo dokonać wielu uzupełnień repertorium, wygodnym rozwiązaniem może być skorzystanie z asystenta redaktora repertorium . (Opcja menu Książka / Edytować / Otwórz asystenta edytora repertuaru, opcja menu podręcznego Edytować / Otwórz asystenta edytora repertuaru).
Sekcja Wybór wskazuje, która rubryka została wybrana w module Książka i ewentualnie, który środek zaradczy został kliknięty.
W sekcji Actions znajdują się przyciski wszystkich funkcji, do których w przeciwnym razie mieliby Państwo dostęp z menu.
Sekcja Szybkie dodawanie środków zaradczych pozwala na szybkie dodanie kilku środków zaradczych do wybranej rubryki. Funkcja ta wymaga, aby wszystkie skróty środków zaradczych były poprawne. Środki zaradcze zostaną automatycznie dodane do wszystkich bardziej ogólnych rubryk. Więcej informacji można znaleźć na stronie Dodawanie środków zaradczych (powyżej).
Dzięki modułowi Importer repertuaru, mogą Państwo importować wpisy do repertuaru hurtowo, z pliku zewnętrznego. Importer Repertoriów rozpoznaje kilka formatów danych, które zostały opisane poniżej.
Przed uruchomieniem Importera należy utworzyć plik Repertorium Dodatków i wybrać go. (Opcja menu Książka / Edytować / Plik repertorium / Wybierz plik repertuaru, opcja menu podręcznego Edytować / Plik repertorium / Wybierz plik repertuaru).
Po wybraniu pliku repertorium, do którego chcą Państwo zaimportować dane zewnętrzne, można uruchomić Importer repertoriów. (Opcja menu Książka / Edytować / Plik repertorium / Importuj z zewnętrznego pliku, opcja menu podręcznego Edytować / Plik repertorium / Importuj z zewnętrznego pliku).
Teraz otwiera się moduł Importer.
Pierwszym krokiem jest zdefiniowanie formatu tekstu wejściowego. Każdy format jest zdefiniowany w osobnym akapicie poniżej. Dla każdego formatu dostępne są pliki przykładowe. Pliki te znajdą Państwo w folderze Documents / Complete Dynamics / Examples.
Wszystkie pliki przykładowe mają różne formaty, ale definiują dokładnie te same rubryki repertuarowe i środki zaradcze.
Kolejnym krokiem jest zaimportowanie tekstu do Importera Repertoriów.
Tekst wejściowy, który ma być importowany, musi być zgodny z określonym formatem. W pliku zaznaczyć cały tekst i skopiować go do schowka.
Następnie w Importerze Repertuaru należy nacisnąć przycisk Wklej. Skopiowany tekst pojawi się w dużej białej przestrzeni. Jeżeli jest jakiś problem z tekstem, należy go zmienić w oryginalnym dokumencie i ponownie skopiować/wkleić.
Po zaimportowaniu tekstu należy nacisnąć przycisk Validate, aby przeprowadzić pierwsze testy. Jeżeli zostaną znalezione jakieś błędy, należy je najpierw poprawić, zanim będzie można kontynuować.
Jeżeli w Państwa repertorium znajdują się skróty leków, które nie występują w Complete Repertory, można teraz określić, jakie to leki. Nieznane środki zaradcze definiują Państwo za pomocą przycisku Środki zaradcze....
Gdy nie ma już żadnych błędów i wszystkie środki lecznicze są prawidłowo zdefiniowane, można zaimportować repertorium za pomocą przycisku Import. Następnie należy zamknąć Importer Repertoriów przyciskiem Close.
Proszę pamiętać, że import usunie całą zawartość, która była wcześniej w pliku repertuarowym.
Format ten jest wykorzystywany przez MacRepertory do definiowania dodatków. Wybór tego formatu nie wymaga definiowania żadnych innych ustawień.
Proszę spojrzeć na przykłady, aby poznać szczegóły. Wraz z przykładami znajduje się również plik, który zawiera więcej informacji o formatach plików.
W tym formacie pierwsze kolumny określają rubryki. W ostatniej kolumnie znajdują się środki zaradcze.
Wystarczy spojrzeć na przykłady, to proste.
W tym formacie oceny środków zaradczych są definiowane przez style tekstu.
Można również zdefiniować fragment tekstu, który oddziela etykietę rubryki od środków zaradczych.
Dla każdej oceny środka zaradczego mogą Państwo zdefiniować format. Pod ustawieniami widać przykład, jak wygląda sformatowany tekst z wybranymi ustawieniami.
Hierarchia rubryk jest określona przez wcięcie tekstu. Można to zrobić na różne sposoby.
Dla każdej metody wcięcia istnieją pliki przykładowe.
Można szybko przywołać poprzednie znalezisko, klikając na przycisk Historia.... Otworzy się okno dialogowe z listą poprzednich zapytań o znalezienie.
Państwa poszukiwania mogą teraz zostać rozszerzone o wyszukiwanie w książkach Materia Medica.
Zamiast szukać tylko pojedynczych środków, można teraz wyszukiwać grupy środków, np. pająki. W polu Środki zaradcze wpisz {pająki}.
W module Find dostępnych jest kilka nowych pól.
Szczegóły znajdą Państwo w rozdziale Znajdź pola.
Gdy opcja Użyj synonimów słów jest zaznaczona, każde słowo w polu tekst jest rozszerzone o synonimy tego słowa.
Na przykład: przy wyszukiwaniu tekstu "dziecko" synonimami mogą być: niemowlę, syn, córka, dziecko, chłopiec, dziewczynka, młodzież, potomstwo, noworodek, nastolatek.
W ten sposób zostanie znalezionych więcej rubryk niż te, które ściśle odpowiadają wpisanym przez Pana słowom. Czasami może to być to, czego Pan chce, w innych sytuacjach może Pan chcieć, aby wyszukiwanie przebiegało dokładnie tak, jak Pan napisał.
Obecnie synonimy słów są dostępne tylko dla języka angielskiego. Jeśli mają Państwo sugestie dotyczące brakujących lub nieprawidłowych synonimów, proszę dać nam znać. Tworzenie właściwych definicji synonimów jest ciągłym procesem doskonalenia.
Complete Dynamics oferuje Państwu możliwość definiowania własnych list synonimów słów.
Własne synonimy słów są definiowane w jednym lub kilku (niesformatowanych) plikach tekstowych, które przechowują Państwo w specjalnym folderze. Folder nosi nazwę Complete Dynamics. W systemie Windows znajduje się on w folderze Moje dokumenty, w systemie OS-X w folderze Dokumenty.
W tym folderze jest preinstalowany przykładowy plik o nazwie synonyms_example.txt. W tym pliku znajdą Państwo przykłady tworzenia definicji synonimów.
Synonimy można tworzyć również dla innych języków niż angielski.
Jeżeli chcą Państwo podzielić się swoimi definicjami synonimów z innymi użytkownikami, wystarczy wysłać im swój plik z definicjami synonimów. Gdy inny użytkownik zainstaluje plik w wyżej wymienionym folderze, synonimy będą automatycznie dostępne po zatrzymaniu i ponownym uruchomieniu programu.
Teksty i środki lecznicze, które są wyszukiwane w module Znajdź, można łatwo zaznaczyć. (Przycisk paska narzędzi ![]() ). Po podświetleniu te teksty i środki zaradcze można bardzo szybko zlokalizować, patrząc na ekran.
). Po podświetleniu te teksty i środki zaradcze można bardzo szybko zlokalizować, patrząc na ekran.
Podkreślenie można zastosować w modułach Znajdź, Książka i Materia Medica.
Przy włączonym podświetlaniu, elementy tekstowe zapytania są podświetlane na liście wyników wyszukiwania.
Na przykład, wyszukiwany jest tekst "strach". Proszę zauważyć, że "strach" w module Znajdź oznacza "każde słowo zaczynające się od strachu". W związku z tym występują również słowa "strach", "strachliwy", "strachliwość".
Następny przykład pokazuje, że szukamy 'fear' plus dowolny środek zaradczy 'bell' lub 'stram'.
Podobnie jak w module Znajdź, w module Książka można wyróżnić tekst i środki zaradcze zapytania Znajdź.
W poniższym przykładzie poszukiwanymi lekami są nosody. Teraz mogą Państwo szybko sprawdzić, które nosody znajdują się w poszczególnych rubrykach.
Podczas wyszukiwania tekstu w Materia Medica, znalezione słowa są podświetlane. W poniższym przykładzie szukany tekst to "łóżko za twarde". Proszę zauważyć, że "ból zęba" jest również podkreślony, ponieważ również zaczyna się od "too"...
W module Materia Medica podświetlenie dotyczy nie tylko słów, ale także zdania, na które kliknęli Państwo w module Znajdź. Zdania są wyróżnione jaśniejszym kolorem niż słowa.
W module Find, Diagnoza różnicowa pokazuje listę odpowiednich środków zaradczych dla wszystkich znalezionych rubryk, podobnie jak w przypadku analizy. (Opcja menu Widok / Leki / Pokaż różnicowe leki, przycisk paska narzędzi ![]() , opcja menu podręcznego Leki / Pokaż różnicowe leki).
, opcja menu podręcznego Leki / Pokaż różnicowe leki).
W tym przykładzie, po wyszukaniu podczas konwulsji:
Aby uzyskać pełne informacje o wszystkich rubrykach użytych w analizie diagnozy różnicowej, proszę nacisnąć przycisk ![]() . W ten sposób powstanie tymczasowa analiza w stylu tabelarycznym wszystkich rubryk, uporządkowanych według sekcji repertuarowych. Analiza jest zapisywana w Państwa aktualnym przypadku i zostanie usunięta po zamknięciu sprawy.
. W ten sposób powstanie tymczasowa analiza w stylu tabelarycznym wszystkich rubryk, uporządkowanych według sekcji repertuarowych. Analiza jest zapisywana w Państwa aktualnym przypadku i zostanie usunięta po zamknięciu sprawy.
Proszę zwrócić uwagę, że nie jest to zbyt użyteczne, gdy znajduje się ponad 1000 rubryk.
W przypadku wyszukiwania najistotniejszych rubryk dla jednego lub więcej środków zaradczych, wyświetlane wyniki są ograniczone do najistotniejszych rubryk.
W przypadku, gdy szukają Państwo jednego środka, wynik będzie dokładnie taki sam, jak w przypadku, gdy szukają Państwo tego środka w odwróconej Materia Medica. To ma sens, ponieważ właśnie temu ma służyć odwrócona Materia Medica. Jako przykład przyjrzyjmy się najistotniejszym rubrykom do remedium arn.
Jeżeli szukają Państwo więcej niż jednego środka leczniczego, zostaną wyświetlone najbardziej odpowiednie rubryki dla każdego z nich. W przypadku poszukiwania rodziny środków leczniczych, takich jak na przykład pająki, wynik nie będzie taki sam, jak w przypadku otwarcia Reverse Materia Medica dla rodziny pająków. Moduł Reverse Materia Medica przeprowadzi analizę na podstawie całej rodziny, w porównaniu z innymi rodzinami, natomiast moduł Find przyjrzy się wynikom poszczególnych członków rodziny.
Mogą Państwo wykorzystać wszystkie potężne możliwości wyszukiwania, aby wyszukać konkretne, istotne rubryki.
Na przykład, najistotniejsze kryteria czasowe dla Lycopodium.
Za pomocą przycisków paska narzędzi ![]() i
i ![]() można pokazać mniej lub więcej rubryk.
można pokazać mniej lub więcej rubryk.
Ta niezwykle rozbudowana funkcja umożliwia wyszukiwanie objawów, które najlepiej różnicują dwa lub więcej środków leczniczych.
Można ją wykorzystać do badania różnic między dwoma środkami leczniczymi, ale także do znalezienia istotnych różnic w ramach większej grupy środków leczniczych.
Wszystkie potężne kryteria modułu Znajdź można wykorzystać, aby skupić się na konkretnych obszarach zainteresowania.
Wybrane rubryki należą z reguły do następujących kategorii:
Jako przykład przyjrzyjmy się najważniejszym różnicom między środkami merc-i-r i merc-i-f w objawach gardła.
Za pomocą przycisków paska narzędzi ![]() i
i ![]() można pokazać mniej lub więcej rubryk.
można pokazać mniej lub więcej rubryk.
Należy pamiętać, że w przypadku rozróżniania większej liczby środków zaradczych, rubryka jest uważana za ważniejszą, jeżeli pomaga lepiej podzielić środki zaradcze na dwie większe grupy.
Na przykład, jeżeli chcą Państwo rozróżnić 10 środków leczniczych, to 5 agg. / 5 amel. odróżnia się lepiej niż 1 agg. / 9 amel. Albo jeśli dany objaw jest znany dla 5 z 10 środków, to jest to lepsze rozróżnienie, niż gdyby był znany dla 8 z 10 środków.
Jako przykład niech posłuży rozróżnienie modalności rodziny Ranunculacea.
Zobaczy Pan, że objaw Dolegliwości z podniecenia jest oceniany bardzo wysoko, ponieważ oddziela około połowy członków rodziny od drugiej połowy.
Do modułu Case zostało dodane nowe pole wyboru Recent.
Jeżeli zaznaczy Pan opcję Ostatnie, to pokazywane są tylko te sprawy, które były ostatnio modyfikowane.
Jeżeli standardowe informacje, które można wprowadzić dla pacjenta, nie są dla Państwa wystarczające, można samodzielnie dodać dodatkowe pola. W ten sposób można łatwo zarządzać wszystkimi informacjami zgodnie z osobistym sposobem pracy.
Aby dodać nowe pola do informacji o sprawie, należy nacisnąć przycisk + po prawej stronie ekranu.
Teraz mogą Państwo wprowadzić nazwę i wartość dla nowego pola.
Po dodaniu nowych pól, pola te są automatycznie obecne przy każdej edycji informacji o pacjencie. W tym przykładzie zostały dodane dwa nowe pola.
Nowe informacje są również widoczne w sekcji informacji o pacjencie w module Przypadek.
Państwa pola osobowe znikają automatycznie, gdy nie ma już żadnego przypadku, w którym byłyby wykorzystywane.
Z reguły Państwa sprawy są przechowywane w bazie danych spraw, która jest dostępna tylko na Państwa komputerze. Są sytuacje, w których chcieliby Państwo udostępnić część swoich spraw innym.
Dzięki funkcjom Case Sharing można dokonać eksportu wybranych spraw, które następnie mogą zostać zaimportowane przez kogoś innego. W takiej sytuacji importowane sprawy stają się częścią bazy danych spraw innego użytkownika.
Istnieją jednak sytuacje, w których nie jest zamiarem włączenie Państwa spraw do czyjejś prywatnej bazy danych spraw. Tutaj rozwiązaniem jest Shared Case Database.
A Shared Case Database to plik bazy danych, poza Państwa osobistą bazą danych spraw. Może ona zawierać sprawy, tak jak normalna baza spraw.
Plik jest zapisany w folderze Complete Dynamics, pod Państwa Documents.
Można się nim podzielić z innymi, przekazując im plik lub umieszczając go w Internecie. Gdy inny użytkownik skopiuje plik na swój komputer, może otworzyć bazę danych i ma dostęp do wszystkich spraw.
Aby zabezpieczyć informacje przed niezamierzonym użyciem, plik może być chroniony hasłem.
W prosty sposób mogą Państwo stworzyć nową Wspólną Bazę Danych Spraw. (Opcja menu Przypadek / Baza danych spraw / Utwórz nową wspólną bazę danych spraw, opcja menu podręcznego Baza danych spraw / Utwórz nową wspólną bazę danych spraw).
Otwiera się okno dialogowe:
Mogą Państwo wprowadzić krótki opis przeznaczenia udostępnionych przypadków.
Aby uniknąć niezamierzonego dostępu do danych osobowych pacjentów, zdecydowanie zalecamy podanie hasła.
Proszę nacisnąć OK i nowy plik zostanie utworzony w Państwa folderze Complete Dynamics. Nazwa opiera się na Państwa imieniu i nazwisku oraz tekście wprowadzonym w polu dialogowym Opis.
Nowa baza danych spraw zostanie automatycznie otwarta.
Można otworzyć Wspólną Bazę Danych Spraw. (Opcja menu Przypadek / Baza danych spraw / Otwórz wspólną bazę danych spraw, opcja menu podręcznego Baza danych spraw / Otwórz wspólną bazę danych spraw).
Otworzy się okno dialogowe z nazwami wszystkich współdzielonych baz danych spraw, zainstalowanych w Państwa folderze Complete Dynamics.
Wybrać właściwy plik i nacisnąć OK.
Gdy otwarta jest wspólna baza danych spraw, można zmienić związane z nią informacje. (Opcja menu Przypadek / Baza danych spraw / Edytuj informacje o bazie danych spraw, opcja menu podręcznego Baza danych spraw / Edytuj informacje o bazie danych spraw).
Proszę zwrócić uwagę, że w grupie Pacjenci znajdują się sprawy, które zostały utworzone przez Pana. Jeżeli korzysta Pani z cudzej wspólnej bazy danych spraw, to najprawdopodobniej znajdzie Pani sprawy w grupie Koledzy.
W każdej chwili mogą Państwo wrócić do swojej osobistej bazy danych spraw. (Opcja menu Przypadek / Baza danych spraw / Użyj standardowej bazy danych spraw, opcja menu podręcznego Baza danych spraw / Użyj standardowej bazy danych spraw).
Shared Case Database działa dokładnie tak, jak Państwa osobista baza danych. Oznacza to, że mogą Państwo tworzyć przypadki, tak jak zawsze.
Można również korzystać ze wszystkich funkcji Case Sharing, aby eksportować i importować sprawy lub synchronizować zmiany z innymi osobami korzystającymi z tej samej wspólnej bazy danych spraw.
Dodaliśmy bardzo skuteczny mechanizm szybkiego przenoszenia spraw do i z Państwa osobistej bazy spraw. (Opcja menu Przypadek / Baza danych spraw / Skrzynie transferowe, opcja menu podręcznego Baza danych spraw / Skrzynie transferowe).
Po lewej stronie widzą Państwo sprawy w otwartej Wspólnej Bazie Danych. Po prawej stronie widzą Państwo sprawy w swojej osobistej bazie spraw.
Za pomocą przycisków na dole można szybko skopiować lub przenieść wybrane sprawy na drugą stronę.
Wybór przypadków działa dokładnie tak, jak zwykle. W tym oknie dialogowym można wybrać wiele spraw zamiast jednej.
Zaznaczyć lub odznaczyć sprawę, klikając na nią.
Mogą Państwo wybrać zakres spraw, przeciągając myszką po wpisach.
W przypadku kopiowania sprawy, która jest już obecna na drugiej stronie, druga sprawa zostanie zastąpiona przez tę, którą Państwo kopiują.
Można wybrać widok analizy dla Kingdoms & Families. (Opcja menu Analiza / królestwa & rodziny, przycisk paska narzędzi ![]() ).
).
Poniższy przykład pokazuje przypadek, w którym wybrano Stramonium.
W analizie rodziny, rodziny bardziej istotne są rysowane jako większe niż rodziny mniej istotne. Rodziny, które wydają się być bardzo mało istotne, nie są w ogóle rysowane.
W przykładzie widać, że najistotniejsze są rodziny Solanaceae i Loganiaceae. Solanaceae są oczywiste, ponieważ Stramonium należy do Solanaceae. Ale pewnie chcieliby Państwo wiedzieć, dlaczego za istotne uważa się również Loganiaceae.
Kliknąć dwukrotnie na Solanaceae i na Loganiaceae. Teraz wyświetlane są dodatkowe informacje w postaci wyników wielu analiz dla każdej rodziny. Pierwsza lista analiz jest analizą ogólną dla wszystkich środków zaradczych.
Po dwukrotnym kliknięciu na rodzinę w wykresie, jest ona umieszczana po lewej stronie dodanych rodzin. Tak więc, gdyby teraz ponownie kliknęła Pani na Solanaceae, zostałaby ona umieszczona pomiędzy Standard i Loganiaceae.
W każdej chwili może Pan pokazać lub ukryć te dodatkowe informacje. (Przycisk paska narzędzi
Badając znaczenie rodzin w analizie, trzeba umieć dostrzec związki między rodzinami i środkami zaradczymi.
Wystarczy kliknąć na rodzinę na wykresie, aby zobaczyć, jak jej środki zaradcze wypadają w analizie. Zauważy Pan, że odpowiednie rodziny są również wyróżnione na wykresie rodzinnym. Dzięki temu można szybko sprawdzić, jak rodziny są ze sobą spokrewnione.
Jeżeli klikną Państwo na nazwę środka zaradczego, środek ten zostanie wyróżniony w różnych analizach. Ponadto na wykresie zaznaczone są wszystkie rodziny, które zawierają ten środek leczniczy.
Moduł analizy oferuje potężny mechanizm filtrowania na podstawie środków zaradczych w rubrykach.
Dzięki temu filtrowi można łatwo ograniczyć środki zaradcze w analizie do środków zaradczych, które występują w danej rubryce ("eliminacja") lub kombinacji rubryk.
Filtr konfiguruje się za pomocą kilku opcji w pasku menu (Menu / Analiza / Filtr), lub w menu podręcznym.
Dostępne są następujące opcje:
Z reguły zaczyna się od ustawienia filtra na dany rubrykę, ponieważ oczekuje się, że w tej rubryce będzie występować Państwa środek zaradczy. Następnie dostrajają Państwo filtr za pomocą ograniczając ("powinien być obecny również tutaj, pokaż mi mniej"), lub rozszerzając ("właściwie to dobrze, jeśli jest również tutaj, pokaż mi więcej") filtr.
Na wykresie analizy rodzin można szybko zmodyfikować filtr środków zaradczych na podstawie rodzin. Opcje filtrowania znajdują się w menu kontekstowym rodziny. Opcje są takie same, jak opisane powyżej dla filtru opartego na Rubryce.
Użycie tych opcji filtra zmienia filtr środków zaradczych w pozostałych wynikach analizy. Sam wykres analizy rodzinnej nigdy nie jest filtrowany, ponieważ nie składa się ze środków zaradczych, lecz z rodzin.
Wyniki analizy można łatwo filtrować na podstawie rodziny, do której należy dany środek leczniczy. Filtr rodzinny jest dostępny w menu kontekstowym środka zaradczego.
Kolejnym krokiem po przeprowadzeniu analizy jest z reguły diagnoza różnicowa. W oparciu o wynik analizy, za istotne uznaje się kilka środków zaradczych, wśród których należy dokonać rozróżnienia.
Istnieje kilka różnych podejść do tego tematu.
Część tego badania ma być przeprowadzona przy użyciu Materia Medica.
Większość pracy można jednak wykonać przy użyciu zawartości repertuaru.
Pomoże Państwu w tym specjalna funkcja Diagnozy różnicowej modułu analitycznego . Stanowi łatwe w użyciu połączenie między analizą a modułem Find's zdolnością do różnicowania środków zaradczych.
Pokażemy, jak to działa na kilku przykładach.
Poniższa analiza znajduje się w przypadku demo Andrew, i nosi nazwę Przykład DD - Sepia case.
Chociaż Sepia uzyskała najwyższe noty, nie oznacza to, że jest to środek, który należy przepisać. W tym przypadku chcieliśmy wyróżnić Sepia i Nux Vomica, ponieważ środki te wzajemnie się uzupełniają, a w analizie oba mają stosunkowo wysokie wyniki.
Rozpocząć diagnostykę różnicową. (Opcja menu Analiza / Kreator diagnostyki różnicowej, przycisk paska narzędzi ![]() ).
).
Otwiera się okno dialogowe:
W tym oknie dialogowym zauważą Państwo 3 sekcje.
Można przenieść to okno dialogowe w dogodne miejsce na ekranie i pozostawić je otwarte, aby szybko zmodyfikować kryteria DD. W każdej chwili można ją zamknąć za pomocą przycisku Close.
Kliknąć przycisk Zastosuj, aby rozpocząć DD z wybranymi kryteriami. Otworzy się moduł Find, w którym zostaną pokazane najbardziej różnicujące rubryki dla wybranych kryteriów.
Pokazane rubryki są teraz w większości objawami głowy, więc klikamy kilka razy na przycisk
Daje to Państwu dobre wyobrażenie o istotnych różnicach między obydwoma środkami, przy wyborze objawów użytych w analizie.
Ponieważ wyniki są wyświetlane w module Znajdź, można natychmiast dodać do analizy odpowiednie rubryki i w ten sposób zmodyfikować wynik analizy zgodnie z nowymi dostarczonymi informacjami.
Poniższa analiza znajduje się w demo case Andrew, i nosi nazwę Przykład DD - Ferrum case.
Pozostawiamy Państwu możliwość eksperymentowania z opcjami wyboru określonych objawów i typów rubryk i sprawdzenia, jak to zmienia wyniki.
Na wykresach analizy Tabela i Siatka, środki zaradcze są przedstawione według ich stopni, w 4 różnych stylach. W obliczeniach formuł analitycznych dla każdego remedium stosuje się bardziej wyrafinowaną wartość niż tylko 1-2-3-4. Istotne może być to, jak bardzo każdy środek zaradczy jest ważony w wynikach analizy. Jest to szczególnie ważne w przypadku stosowania własnych formuł analitycznych.
Mogą Państwo pokazać względną ważność każdego środka zaradczego, klikając ![]() . (Opcja menu Analiza / Pokaż względne znaczenie, przycisk paska narzędzi
. (Opcja menu Analiza / Pokaż względne znaczenie, przycisk paska narzędzi ![]() ).
).
W widoku tabeli środki zaradcze są wyświetlane jako kwadraty o kolorze od jasnego do ciemnego. Im ciemniejszy kolor, tym większe znaczenie względne ma dany środek w analizie.
Proszę porównać dwa poniższe zdjęcia tej samej analizy. Pierwszy rysunek przedstawia środki o ocenach od 1 do 4, drugi rysunek przedstawia środki według ich względnego znaczenia dla analizy.
W widoku Siatka środki zaradcze są zwykle pokazywane w różnych kolorach i o różnych rozmiarach. Przy przedstawianiu względnej ważności wszystkie środki zaradcze są rysowane czarnymi kropkami o zmiennej wielkości. Im większa kropka, tym większe znaczenie względne ma środek zaradczy w analizie.
Najczęściej stosowane metody analizy są standardowo wbudowane w Complete Dynamics. Dla większości użytkowników te formuły są wszystkim, czego kiedykolwiek będą używać.
Mogą Państwo tworzyć i dostosowywać własne formuły do własnych preferencji i doświadczeń zawodowych.
Aby utworzyć nową formułę analizy, należy otworzyć stronę Preferencje, sekcję Analiza.
Wybrać jedną z istniejących formuł analizy i nacisnąć przycisk ![]() . Powstaje nowa formuła analizy, którą mogą Państwo samodzielnie modyfikować. Ta nowa formuła rozpoczyna się od ustawień analizy, którą wybrali Państwo na liście.
. Powstaje nowa formuła analizy, którą mogą Państwo samodzielnie modyfikować. Ta nowa formuła rozpoczyna się od ustawień analizy, którą wybrali Państwo na liście.
Proszę pamiętać, że nie ma możliwości zmiany ustawień żadnej ze standardowych formuł analizy. Można zmienić tylko te formuły, które sami Państwo dodali. Można przyjrzeć się ustawieniom formuł standardowych, aby zobaczyć, jak są skonfigurowane.
Dzięki edytorom suwaków można nadać większą wagę kilku czynnikom w formule analizy. Im bardziej suwak jest przesunięty w prawo, tym większą wartość przypisuje się tej części formuły.
W poniższych opisach w kilku opcjach użyto słów related rubrics. Gdy jedna rubryka jest uogólnieniem bardziej szczegółowej rubryki, bardziej szczegółowa rubryka jest nazywana rubryką powiązaną z bardziej uogólnioną rubryką.
Na przykład: Head; pain; morning; agg jest bardziej specyficzny niż Generalities; pain; morning; agg.
Podobnie Head; pain; morning; agg jest bardziej specyficzny niż Head; pain.
| Nazwa formuły | Tutaj można wpisać nazwę, jaką chce się nadać tej formule, na przykład Fred-1. Jest to nazwa, która będzie wyświetlana dla analizy w module Analysis. |
| Stopień zaradczy | Ustawia znaczenie, jakie będzie przypisane ocenie środka zaradczego w rubryce (1 do 4). W najniższym ustawieniu wszystkie środki zaradcze są traktowane jako mające stopień 1. Wyższe ustawienie sprawia, że różnica między klasami 1 i 4 staje się bardziej istotna. |
| Średnia ocena w powiązanych rubrykach | Gdy ta opcja jest zaznaczona, ocena za środek zaradczy jest korygowana z ocenami za ten sam środek w powiązanych rubrykach. Jeśli środek zaradczy ma ocenę 4 w jednej rubryce, ale niższą w większości powiązanych rubryk, wówczas stosuje się niższą wartość średnią. Jeżeli nie jest zaznaczone, to poprawki zawsze otrzymują ocenę, która jest podana dla danej poprawki w danej rubryce. |
| Powiązane rubryki | Jeśli środek zaradczy występuje również w rubrykach pokrewnych, można nadać mu dodatkowe znaczenie, jeśli występuje w większej liczbie rubryk pokrewnych niż inne środki zaradcze. Im wyższe ustawienie, tym bardziej występowanie w powiązanych rubrykach jest uważane za ważne. |
| Małe środki zaradcze | Małe środki to środki, które nie są szeroko omówione w repertuarze, jak np. polichrest. Polichresty są zwykle wykazywane w analizie jako stosunkowo ważne, ponieważ występują w wielu rubrykach i często mają wyższe oceny. Przy takim ustawieniu można nadać większą wagę mniejszym środkom zaradczym. |
| Małe rubryki | Rubryki z wieloma środkami zaradczymi są często rubrykami bardzo ogólnymi. Bardzo szczegółowe rubryki często mają tylko niewielką liczbę środków zaradczych. Te mniejsze rubryki mogą być bardzo ważne dla analizy, ponieważ mogą wskazywać na środek zaradczy, który w innym przypadku zostałby pominięty. Przy takim ustawieniu można nadać większą wagę środkom zaradczym w tych mniejszych rubrykach. |
| Kompletność objawów | Każda rubryka w repertorium jest kombinacją kilku rodzajów informacji. Niektóre rubryki mówią tylko o trybie czasowym. Inne rubryki mówią o konkretnym zjawisku, w odniesieniu do modalności czasowej, lub rozszerzenia itd. itp. Im bardziej rubryka obejmuje wiele z tych aspektów, tym bardziej szczegółowo opisuje objaw. Przy takim ustawieniu można przywiązywać większą wagę do objawów pełnych niż do objawów ogólnych. |
| Pokrycie objawów | Każdy środek zaradczy występuje w szeregu Symptomów i Rubryk. Im więcej symptomów i rubryk jest objętych środkiem zaradczym, tym ważniejszy może być ten środek dla analizy. Dzięki temu ustawieniu można nadać większe znaczenie środkom, które obejmują większą liczbę objawów pacjenta. |
| Zastosowanie współczynników wagowych | W analizie można przypisać ustawienia wagowe do Symptomów i Rubryk. Jeśli opcja ta jest zaznaczona, wagi te są wykorzystywane w formule analizy. Jeśli ta opcja nie jest zaznaczona, ustawienia wagi są ignorowane. |
| Objawy równowagi | To ustawienie określa, jak wykorzystywana jest funkcja równoważenia objawów w analizie Complete Dynamics. Zawsze: Bilansowanie odbywa się zawsze. Nigdy: Nie jest przeprowadzane równoważenie. Możliwość wyboru przez użytkownika: Ustawienie jest kontrolowane za pomocą przycisku |
| Poprawne dla polarnych rubryk | To ustawienie określa, w jaki sposób odbywa się korekta dla rubryk polarnych. Zawsze: Zawsze poprawny dla rubryk polarnych. Nigdy: Nie należy poprawiać w przypadku rubryk polarnych. Możliwość wyboru przez użytkownika: Ustawienie jest kontrolowane za pomocą przycisku |
| Kompensacja biegunowa | Określa, jak mocno korygowane są rubryki polarne. Przy najwyższym ustawieniu następuje całkowita kompensacja występowania środka zaradczego w rubryce biegunowej. |
| Nieobecny w premii polarnej | Nadanie większego znaczenia środkowi leczniczemu, jeśli nie występuje on w rubryce biegunowej. |
Bardzo łatwo jest stworzyć formułę analizy, która jest całkowicie bezużyteczna. Proszę rozsądnie korzystać z tych opcji. Formuły standardowe zostały dobrane bardzo starannie.
Gdy tworzą Państwo własne formuły analityczne, może się wydawać, że trudno jest dostosować wszystkie ustawienia do optymalnych wartości.
W module Analiza może Pan pokazać wyniki według ich względnej ważności, zamiast po prostu ich ocen od 1 do 4.
Może to być bardzo pomocne w sprawdzeniu, czy Państwa formale analityczne mają takie ustawienia, jakich Państwo oczekują.
Więcej szczegółów można znaleźć w rozdziale Moduł analizy / Tematy zaawansowane / Pokaż względną ważność.
Aby uzyskać pełne informacje o wszystkich rubrykach pokazanych w Reverse Materia Medica, proszę nacisnąć przycisk ![]() . (Opcja menu Analiza / Tabela, przycisk paska narzędzi
. (Opcja menu Analiza / Tabela, przycisk paska narzędzi ![]() ). W ten sposób powstanie tymczasowa analiza w stylu tabelarycznym wszystkich rubryk, uporządkowanych według sekcji repertuarowych. Analiza jest zapisywana w Państwa aktualnym przypadku i zostanie usunięta po zamknięciu sprawy.
). W ten sposób powstanie tymczasowa analiza w stylu tabelarycznym wszystkich rubryk, uporządkowanych według sekcji repertuarowych. Analiza jest zapisywana w Państwa aktualnym przypadku i zostanie usunięta po zamknięciu sprawy.
Oprócz sporządzenia odwróconej Materia Medica dla pojedynczego środka leczniczego, można również wyszukać najważniejsze rubryki dla danego Królestwa lub Rodziny.
Aby wybrać rodzinę, należy wprowadzić nazwę pomiędzy {}. Wpisana przez Państwa nazwa musi odpowiadać nazwie jednego z rubryk w rozdziale Królestwa i rodziny. Aby wyszukać nazwę, należy nacisnąć przycisk ![]() , a następnie przycisk Grupy...
, a następnie przycisk Grupy...
Poniższy przykład pokazuje odwróconą Materia Medica dla {pająków}.
Mogą Państwo stworzyć nową książkę Materia Medica. (Opcja menu MM / Utwórz nową książkę Materia Medica).
Najpierw zostaniemy poproszeni o podanie nazwy nowego pliku. Ten plik jest przechowywany w folderze Complete Dynamics, w Państwa folderze Documents. Proszę użyć nazwy, która jest znacząca.
Następnie zostaną Państwo poproszeni o podanie szczegółów dotyczących Państwa książki.
W przypadku nazwiska autora proszę wpisać wszystkie znane Państwu pola, nazwisko rodowe jest obowiązkowe.
Tytuł książki to formalny tytuł książki.
Nazwa skrócona to krótki tekst, służący do szybkiego wymienienia książki bez konieczności podawania pełnego nazwiska autora i tytułu. Ta nazwa skrócona jest używana w module Find, przy wyświetlaniu wyników wyszukiwania w Materia Medica.
Jeżeli po utworzeniu książki trzeba będzie zmodyfikować te informacje, należy otworzyć edytor dowolnych środków zaradczych i kliknąć przycisk Szczegóły.
Aby edytować środek zaradczy, należy najpierw wybrać właściwą książkę i właściwy środek zaradczy. Następnie można otworzyć edytor. (Opcja menu MM / Edit Materia Medica). Jeżeli opcja menu jest wyłączona, edycja nie jest możliwa, ponieważ nie jest się właścicielem książki.
Edytor obsługuje kilka elementów formatowania tekstu.
Po zakończeniu kliknąć przycisk Zastosuj, aby powrócić do normalnego widoku książki.
Aby uporządkować swoją Materia Medica w poszczególne sekcje, należy dodać wiersze zaczynające się od ####, a następnie etykietę.
Ten przykład tworzy trzy indywidualne sekcje.
Oprócz edycji poszczególnych środków zaradczych, można również tworzyć rozdziały, które są niezależne od danego środka.
Aby utworzyć dodatkowe rozdziały, należy otworzyć edytor dla dowolnego środka, a następnie kliknąć przycisk Rozdziały. Otworzy się okno dialogowe, w którym można tworzyć rozdziały i ustalać ich kolejność.
Wszystkie utworzone przez Państwa rozdziały pojawią się w indeksie. (Opcja menu podręcznego Indeks).
Aby podzielić się z innymi swoimi książkami Materia Medica, potrzebny jest tylko stworzony przez Państwa plik. Plik książki Materia Medica ma rozszerzenie .rep.
Proszę pamiętać, że inni nie będą mogli dalej edytować Państwa książki. Redagowanie jest zastrzeżone dla autora oryginału.