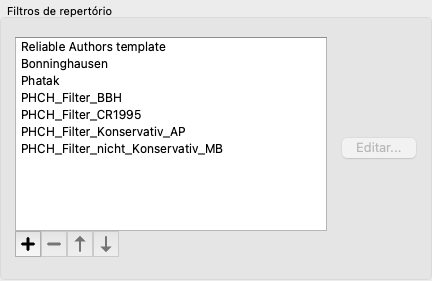
Este capítulo dá uma visão geral de todas as funções da Master Edition, não disponíveis na Practitioner Edition.
Esta parte destina-se a usuários que já têm experiência com a Practitioner Edition e desejam descobrir o que há de novo na Master Edition.
Todos os textos que vêm a seguir neste capítulo são também encontrados em outras partes deste manual.
É muito fácil criar seus próprios filtros de repertório.
Seus filtros pessoais são configurados em Preferences, seção Book.
Para adicionar um novo filtro, aperte o botão ![]() .
.
Dê ao filtro um nome significativo. Esse nome será acrescentado aos filtros de repertório sob Menu / Book / Book selection.
Por padrão, todos os autores estão no filtro. Para editar a lista de autores, aperte o botão Select authors.
Selecione os autores que deseja manter no seu filtro. Os autores mais importantes estão presentes na lista. Para exibir todos os autores utilizados no repertório, retire a sinalização da opção Major authors only.
Abaixo da lista de autores, você pode selecionar uma faixa de ano. Só fontes publicadas dentro dessa faixa de ano são incluídas no filtro. O valor 0 significa que o valor não é utilizado.
As outras opções de filtro não necessitam explicação:
O repertório é geralmente representado em forma de livro. Isso é conveniente para procurar rubricas e remédios, mas só em parte revela a estrutura do repertório.
Utilizando-se o Book Index tree, pode-se visualizar mais facilmente a estrutura hierárquica do repertório e nela navegar.
Em algumas situações, você pode estar interessado em ver como as rubricas relacionam-se entre si, com base em semelhanças de significado. Em tais casos, uma representação gráfica pode ser muito mais fácil.
Pode-se abrir uma representação gráfica do repertório para determinada rubrica. (Opção de menu Livro / Exibir gráfico de rubrica, ⌘-G, opção de menu pop-up Exibir estrutura do repertório). Você pode também usar o menu pop-up do módulo página de Livro.
A título de exemplo, vejamos a rubrica Mind; Anger; evening agg.; trembling with, after eating. Esta rubrica é constituída de alguns elementos mais simples:
- sintomas mentais,
- raiva,
- com tremor,
- pior ao anoitecer,
- pior depois de comer.
Já que a rubrica contém só um remédio, pode ser muito interessante considerar rubricas semelhantes com menor números desses elementos.
A representação gráfica mostra facilmente a relação com outras rubricas.
Há cenários gráficos diferentes, cada qual servindo a um propósito diferente.
A linha vertical de blocos mostra os níveis das rubricas, começando com Mind e terminando com Trembling, with, after eating.
No lado esquerdo, você encontrará rubricas polares. Neste exemplo, você vê o par Amel. - Agg..
No lado esquerdo, você encontrará também rubricas com descrições de sintomas mais detalhadas.
No lado direito, você vê as rubricas relacionadas.
Se você der um clique duplo em uma das rubricas, tal rubrica será a nova rubrica selecionada.
Na representação gráfica, você poderá também adicionar rubricas para a análise. A opção de fazer isto encontra-se no menu pop-up, na rubrica.
Para retornar à representação normal de livro, clique em ![]() ou retire a sinalização da opção de menu Menu / Book / Show as graph. O menu pop-up também contém uma opção Show as text.
ou retire a sinalização da opção de menu Menu / Book / Show as graph. O menu pop-up também contém uma opção Show as text.
Este cenário limita as rubricas exibidas a somente aquelas que são similares às rubricas selecionadas, porém mais genéricas.
Isso ajuda você a selecionar rapidamente alternativas para rubricas detalhadas que contenham somente poucos remédios.
Você pode facilmente alternar entre os dois diferentes cenários. (Opção de menu Livro / Exibir estrutura do repertório, opção de menu pop-up Exibir estrutura do repertório, opção de menu Livro / Exibir rubricas genéricas, opção de menu pop-up Exibir rubricas genéricas).
Você pode alternar rapidamente entre representação de repertório textual e gráfica, sem mudar o cenário gráfico selecionado. (Opção de menu Livro / Exibir gráfico de rubrica, ⌘-G).
O Book module exibe as rubricas e os remédios do repertório como num livro impresso. Esse leiaute é conveniente para leitura, mas não mostra a estrutura das rubricas do repertório.
No Book module, você pode exibir um Index Tree adicional, revelando a estrutura do repertório. Você pode exibir ou ocultar o Index Tree. (Opção de menu Livro / Mostrar índice de livro, botão da barra de ferramentas ![]() ).
).
O Índice de Árvore sempre destaca a rubrica que estiver correntemente selecionada no módulo Livro. Quando você mudar para outra rubrica no módulo Livro, o Índice de Árvore ajusta-se automaticamente. Igualmente, se você selecionar uma rubrica no Índice de Árvore, o módulo Livro mudará para a mesma rubrica.
Observe que o campo Jump to também se ajusta para mostrar a rubrica correntemente selecionada. Essas opções combinadas lhe dão o máximo de liberdade e condições para navegar pelo repertório.
Às vezes um paciente tem um sintoma completo, que acontece estar no repertório com o mesmo nível de detalhes. Mais frequentemente, porém, o sintoma não está presente com o mesmo nível de detalhes: só parcialmente ou mais geral.
A título de exemplo, examinemos a rubrica Mind; Anger; evening agg.; trembling with, after eating. Esta rubrica se constitui de vários elementos mais simples:
- sintomas mentais,
- raiva,
- com tremor,
- pior ao anoitecer,
- pior depois de comer.
A rubrica só contém um único remédio. É muito provável que o remédio que você procura se encontre em uma das rubricas mais genéricas, ou possa ser encontrado pela combinação de alguns poucos componentes sintomáticos mais genéricos.
Por exemplo:
- Mind; Anger; trembling, with
- Mind; Anger; evening; agg.
- Mind; Eat, eating; after
Aperte o botão ![]() para exibir uma análise baseada nas rubricas relacionadas. A análise é exibida do lado direito da tela.
para exibir uma análise baseada nas rubricas relacionadas. A análise é exibida do lado direito da tela.
Para uma rubrica que não tenha rubricas relacionadas, a análise mostrará apenas a lista de remédios contidos na rubrica, na ordem de relevância, como eles seriam estimados numa análise. Certamente esta informação pode ser muito útil também, mas o propósito do recurso Sugestões de Remédios é ajudar você a pensar em alternativas aos remédios listados na rubrica.
Para ter uma visão panorâmica das rubricas utilizadas na análise, incluindo os detalhes dos remédios por rubrica, aperte o botão ![]() . Apresentar-se-á uma análise estilo tabela.
. Apresentar-se-á uma análise estilo tabela.
Esta análise temporária é criada em seu caso corrente e será apagada quando você fechar o caso.
Você pode fazer suas adições pessoais ao repertório com o nosso Repertory Editor.
O Repertory Editor lhe permite criar suas próprias rubricas e adicionar remédios a rubricas. Você pode também criar novos remédios que ainda não estejam presentes no repertório atual.
Você pode adicionar notas pessoais a rubricas, a serem exibidas com a rubrica.
Cada uma dessas funções será explicada abaixo.
As funções do Repertory Editor são acessíveis por meio das opções de menu da barra de menu, assim como das opções de menu constantes nos nenus popup de rubricas e remédios.
Para umas poucas e breves adições, elas são muito eficazes. Caso você deseja fazer várias adições, pode abrir o Repertory editor assistant. Explicaremos o assistente após termos discutido as diferentes opções.
Para adicionar rubricas, primeiro abra Book module no capítulo onde você quer criar sua rubrica.
Você agora pode criar uma nova rubrica de nível principal. (Opção de menu Livro / Editar / Adicionar rubrica, opção de menu pop-up Editar / Adicionar rubrica).
Para adicionar uma sub-rubrica a um rubrica existente, primeiro selecione a rubrica clicando sobre ela, e então crie a sub-rubrica.
Uma caixa de diálogo se abrirá.
Favor selecionar o tipo apropriado de rubrica. Você não tem de fazer isso, mas isso fará com que sua nova rubrica se comporte como outras rubricas do repertório. O tipo de rubrica é também usado pelo Analysis module, para melhor valorar os remédios na rubrica.
A opção No copy upwards deve ser assinalada para um sub-rubrica que tenha significado oposto ao da rubrica mais alta. Você geralmente usa isso para uma sub-rubrica que indique melhoria de determinado sintoma. Uma melhoria reverte o significado da rubrica superior.
Assinalar esta opção desativa automaticamente a cópia de novos remédios para rubricas mais altas e mais genéricas.
Isso é também usado pelo Analysis module, para ver como um remédio ocorre em rubricas relacionadas.
Após a criação, você pode sempre modificar o texto e o tipo da rubrica. (Opção de menu Livro / Editar / Editar rubrica, opção de menu pop-up Editar / Editar rubrica).
Lembrar que você só pode editar uma rubrica que tenha sido criada por você, e não rubricas originais do repertório.
Você pode eliminar uma rubrica que tenha adicionado. (Opção de menu Livro / Editar / Eliminar rubrica, opção de menu pop-up Editar / Eliminar rubrica).
Lembrar que você só pode eliminar uma rubrica se ela não mais contiver nenhum remédio ou sub-rubricas. Isto é assim para evitar a eliminação acidental de informações valiosas.
Para adicionar um remédio a uma rubrica, primeiro abra Book module e selecione a rubrica à qual você deseja adicionar um remédio.
Agora você pode adicionar um remédio àquela rubrica. (Opção de menu Livro / Editar / Adicionar rubrica, opção de menu pop-up Editar / Adicionar rubrica).
Uma caixa de diálogo se abrirá.
Você pode inscrever uma ou mais abreviações de remédios. Os correspondentes nomes completos dos remédios serão exibidos abaixo do campo. O botão OK será desativado se você introduzir uma abreviação incorreta.
Se a opção Copy to generic rubrics for selecionada, os remédios serão automaticamente adicionados às rubricas que são mais genéricas do que a rubrica selecionada. Essas rubricas são listadas abaixo daquela opção.
Caso você queira adicionar um remédio que ainda não exista no repertório, você por criá-lo com o botão Create remedy.
Você será levado a criar uma abreviação e um nome completo para o remédio. A abreviação do remédio que você deseja criar precisa ser tal que não exista ainda no repertório padrão.
Após criar seu novo remédio, você sempre poderá modificar sua abreviação ou seu nome mais tarde. (Opção de menu Livro / Editar / Editar remédio, opção de menu pop-up Editar / Editar remédio).
Se quiser aumentar o grau de um remédio no repertório padrão, basta adicionar o remédio com um grau mais alto. Seu grau mais alto se tornará mais importante do que o grau original.
Você pode eliminar uma adição de remédio. (Opção de menu Livro / Editar / Eliminar remédio, opção de menu pop-up Editar / Eliminar remédio). Lembrar que só pode eliminar um remédio que tiver sido adicionado por você. Eliminar um remédio apenas elimina você como o autor. Se ainda houver outros autores para o mesmo remédio, o próprio remédio não será eliminado do repertório.
Você pode também remover todas as suas adições de remédios a uma rubrica. (Opção de menu Livro / Editar / Eliminar todos os remédios, opção de menu pop-up Editar / Eliminar todos os remédios).
Em vez de adicionar rapidamente alguns remédios com a graduação selecionada, é também possível especificar explicitamente o grau de cada um dos remédios.
Há umas poucas formas de substituir o grau padrão do remédio selecionado.
Os exemplos seguintes mostram como adicionar remédio bell com grau 2, cham com grau 3, e dig com grau 4.
O último método é o formato usado ao se copiar a rubrica e seus remédios para a área de transferência. Esse mecanismo lhe permite copiar rapidamente os remédios de outra rubrica. Na outra rubrica, copie rubrica e remédios e depois cole-os no campo dos remédios. (Opção de menu Livro / Copiar / Copiar rubrica e remédios, opção de menu pop-up Copiar / Copiar rubrica e remédios).
Esses mecanismos adicionais para especificar graus de remédios podem ser de grande eficácia na importação de remédios que você deseja copiar de fontes externas.
Automaticamente, todos os remédios que você acrescentar ao repertório são rotulados como de sua autoria. Para suas adições pessoais ao repertório, isso provavelmente é o que você deseja. Se você estiver adicionando remédios de outra fonte, como livros ou seminários, você deverá especificar o autor.
Você pode acrescentar um novo autor. (Opção de menu Livro / Editar / Fonte / Criar nova fonte, opção de menu pop-up Editar / Fonte / Criar nova fonte).
Você pode selecionar um dos autores. (Opção de menu Livro / Editar / Fonte / Selecionar fonte, opção de menu pop-up Editar / Fonte / Selecionar fonte). Após selecionar um autor, este se torna automaticamente o autor para novas adições de remédios.
Você pode editar os detalhes do autor selecionado. (Opção de menu Livro / Editar / Fonte / Editar informação da fonte, opção de menu pop-up Editar / Fonte / Editar informação da fonte).
Quando você ativa o botão da barra de ferramentas ![]() , suas adições pessoais serão realçadas com uma cor verde-claro. Desse modo, você poderá ver rapidamente quais remédios foram adicionados por você.
, suas adições pessoais serão realçadas com uma cor verde-claro. Desse modo, você poderá ver rapidamente quais remédios foram adicionados por você.
É também possível ver somente suas adições pessoais, sem os outros remédios. Para fazer isso, você pode criar um filtro pessoal de repertório, selecionando a si mesmo como único autor.
Você pode adicionar uma nota pessoal a qualquer rubrica. (Opção de menu Livro / Editar / Acrescentar nota de rubrica, opção de menu pop-up Editar / Acrescentar nota de rubrica).
A presença de uma nota será exibida por um ![]() seguindo o texto da rubrica.
seguindo o texto da rubrica.
Para ver a nota, basta mover o mouse sobre o texto da rubrica, ou dar um clique duplo na imagem ![]() .
.
Você pode editar ou eliminar suas notas pessoais. (Opção de menu Livro / Editar / Editar notas de rubrica, opção de menu pop-up Editar / Editar notas de rubrica). Um diálogo se abrirá, que não necessitará de mais explicações.
Assim como você pode adicionar notas a uma rubrica, você também pode adicionar notas a remédios individuais. Existem funções adicionais para isso. (Opção de menu Livro / Editar / Adicionar nota de remédio, opção de menu pop-up Editar / Adicionar nota de remédio).
Uma referência cruzada é uma referência de uma rubrica para outra rubrica. Para criar uma referência cruzada, primeiro você deve selecionar a rubrica de origem e, em seguida, a rubrica de destino.
Selecione a rubrica clicando nela e marque-a como a rubrica de origem. (Opção de menu Livro / Editar / Referência cruzada / Selecione a rubrica como origem da referência cruzada, opção de menu pop-up Editar / Referência cruzada / Selecione a rubrica como origem da referência cruzada).
A seguir, selecione a rubrica de destino e marque-a. (Opção de menu Livro / Editar / Referência cruzada / Selecione a rubrica como destino de referência cruzada, opção de menu pop-up Editar / Referência cruzada / Selecione a rubrica como destino de referência cruzada).
Uma caixa de diálogo será aberta, mostrando a rubrica de origem e a rubrica de destino, com um botão para adicionar a referência cruzada.
Para remover uma referência cruzada, siga o mesmo procedimento. A caixa de diálogo mostrará um botão para remover a referência cruzada.
Você também pode simplesmente clicar na referência cruzada e removê-la. (Opção de menu Livro / Editar / Referência cruzada / Remover referência cruzada, opção de menu pop-up Editar / Referência cruzada / Remover referência cruzada).
Observe que você só pode criar referências cruzadas dentro de um único repertório. Você não pode criar referências cruzadas de uma rubrica em um repertório para uma rubrica em outro repertório.
Suas adições ao repertório são em regra armazenadas num arquivo chamado repertory_additions.rep.
Este arquivo é armazenado na pasta Complete Dynamics, sob sua pasta Documents.
É possível criar múltiplos arquivos de repertório. Utilizar múltiplos arquivos de repertório oferece várias vantagens.
Para compartilhar uma coleção de adições ao repertório com outra pessoas, tudo que precisa fazer é dar-lhe uma cópia do seu arquivo de repertório. Você pode também colocar seus arquivos de adições na internet, de modo que todos possam usá-los.
A outra pessoa poderá então colocar o arquivo na pasta Complete Dynamics, e iniciar o Complete Dynamics. Suas adições ao repertório aparecerão automaticamente no repertório.
Você pode facilmente criar um novo arquivo de repertório. (Opção de menu Livro / Editar / Arquivo de repertório / Criar novo arquivo de repertório, opção de menu pop-up Editar / Arquivo de repertório / Criar novo arquivo de repertório).
Uma janela aparecerá, permitindo-lhe especificar os detalhes de suas adições ao repertório.
Na seção Repertory, você pode inserir informação sobre a origem das adições ao repertório.
Author é a pessoa de quem se origina a informação. Automaticamente, seu nome já se encontra escrito. Se a informação vem de outra pessoa, use o nome dela (por exemplo: Kent, James Tyler).
Title deve fazer uma descrição que identifique a origem da informação.
Na seção Editor, insira os detalhes da pessoa que editou as adições ao repertório. Automaticamente, seu nome é exibido. Em algumas situações, quando o trabalho editorial é continuado por outra pessoa, pode ser necessário mudar essa informação.
Para criar um repertório independente, que existirá ao lado do repertório principal, selecione a opção Tipo de repertório: Repertório independente.
Alguns campos extras são exibidos, específicos para repertórios independentes.
Você pode modificar a informação sobre um arquivo de repertório. (Opção de menu Livro / Editar / Arquivo de repertório / Editar informação do arquivo de repertório, opção de menu pop-up Editar / Arquivo de repertório / Editar informação do arquivo de repertório).
Automaticamente, quaisquer adições que você faça são armazenadas num arquivo chamado repertory_additions.rep.
Se quiser trabalhar com um dos outros arquivos existentes, você terá de selecionar esse arquivo primeiro. (Opção de menu Livro / Editar / Arquivo de repertório / Selecionar arquivo de repertório, opção de menu pop-up Editar / Arquivo de repertório / Selecionar arquivo de repertório).
Um janela se abre, mostrando os arquivos de repertório disponíveis.
Na lista do lado esquerdo, você pode selecionar um arquivo de repertório. O lado direito então mostrará uma prévia de quais adições ao repertório encontram-se no arquivo.
Caso deseje fazer várias adições ao repertório, pode ser conveniente utilizar o Repertory editor assistant. (Opção de menu Livro / Editar / Abrir Assistente de editor de repertório, opção de menu pop-up Editar / Abrir Assistente de editor de repertório).
A seção Selection indica que a rubrica foi selecionada no Book module, e, quando aplicável, qual remédio foi clicado.
A seção Actions contém botões para todas as funções que você poderia acessar a partir de um menu.
A seção Quick remedies add lhe permite adicionar rapidamente uma quantidade de remédios à rubrica selecionada. Essa função exige que todas as abreviações de remédios estejam corretas. Os remédios serão automaticamente adicionados a todas as rubricas mais genéricas. Veja Adding remedies (acima) para mais informação.
Com o módulo Importador de repertório, você pode importar entradas de repertório em massa, de um arquivo externo. O Importador de repertórios reconhece vários formatos de dados, descritos a seguir.
Antes de iniciar o Importador, você deve ter criado um arquivo de adições pessoais ao repertório, e selecioná-lo. (Opção de menu Livro / Editar / Arquivo de repertório / Selecionar arquivo de repertório, opção de menu pop-up Editar / Arquivo de repertório / Selecionar arquivo de repertório).
Após selecionar o arquivo do repertório no qual deseja importar os dados externos, você pode iniciar o Importador de repertorio. (Opção de menu Livro / Editar / Arquivo de repertório / Importar de um arquivo de texto, opção de menu pop-up Editar / Arquivo de repertório / Importar de um arquivo de texto).
O módulo Importador agora é aberto.
O primeiro passo é definir o formato do texto de entrada. Cada formato é definido é um parágrafo separado abaixo. Para cada formato, há arquivos de exemplo. Você pode encontrar esses arquivos na pasta Documentos / Complete Dynamics / Examples.
Todos os arquivos de exemplo têm formatos diferentes, mas definem exatamente as mesmas rubricas e remédios de repertório.
A próxima etapa é importar o texto para o Importador de repertorio.
O texto de entrada que você deseja importar deve estar em conformidade com o formato definido. No arquivo, selecione todo o texto e copie-o para a área de transferência.
Em seguida, no Importador de repertório, pressione o botão Colar. O texto copiado aparecerá no grande espaço em branco. Se houver algum problema com o texto, altere-o no documento original e copie / cole novamente.
Após importar o texto, pressione o botão Validar para fazer os primeiros testes. Se algum erro for encontrado, primeiro ele deve ser corrigido antes que você possa continuar.
Caso seu repertório contenha abreviações de remédios que não estão presentes no Complete Repertory, agora você pode definir quais remédios são. Você define os remédios desconhecidos usando o botão Remedios….
Quando não houver mais erros e todas as soluções estiverem definidas corretamente, você poderá importar o repertório com o botão Importar. Em seguida, feche o Repertory Importador com o botão Fechar.
Observe que a importação removerá todo o conteúdo que estava anteriormente no arquivo do repertório.
Este formato é usado pelo MacRepertory, para definir adições. A seleção deste formato não requer que nenhuma outra configuração seja definida.
Por favor, veja os exemplos para obter detalhes. Com os exemplos, também há um arquivo que fornece mais informações sobre os formatos de arquivo.
Nesse formato, as primeiras colunas definem as rubricas. A última coluna contém os remédios.
Basta olhar para os exemplos, é fácil.
Nesse formato, as notas do remédio são definidas pelos estilos de texto.
Você também pode definir o fragmento de texto que separa o rótulo da rubrica dos remédios.
Para cada grão de remédio, você pode definir o formato. Abaixo das configurações, você vê um exemplo da aparência do texto formatado nas configurações selecionadas.
A hierarquia da rubrica é definida recuando o texto. Isso pode ser feito de maneiras diferentes.
Existem arquivos de exemplo para cada método de indentação.
Você pode recuperar rapidamente uma busca anterior, clicando no botão History.... Isto abrirá uma caixa de diálogo com uma lista de buscas anteriores.
Agora sua busca pode incluir os livros de Matéria Médica.
Em vez de só procurar remédios específicos, agora é possível buscar grupos de remédios, como aranhas, por exemplo. No campo Remedies, digite {spiders}.
Vários novos campos estão disponíveis no Find module.
Queira ver a seção Find fields para detalhes.
Quando a opção Use word synonyms estiver assinalada, cada palavra, no campo text, recebe sinônimos.
Porém exemplo: ao pesquisar o texto 'criança', os sinônimos podem ser: neném, filho, filha, bebê, menino, menina, jovem, descendente, recém-nascido, adolescente.
Desse modo, outras rubricas serão encontradas além daquelas que coincidam estritamente com as palavras digitadas. Às vezes isso pode ser o que você deseja, e, em outras situações, você poderá querer que a busca faça exatamente como você digitou.
Presentemente, os sinônimos só estão disponíveis para o idioma inglês. Se você tiver sugestões sobre sinônimos ausentes ou incorretos, queira informar-nos. A construção de definições corretas de sinônimos é um processo contínuo de aperfeiçoamento.
Complete Dynamics lhe oferece a possibilidade de definir sua própria lista de sinônimos.
Seus sinônimos são definidos em uma ou mais pastas de texto (não formatadas) que você guarda em um arquivo especial. O arquivo é denominado Complete Dynamics. No Windows, ele se localiza em seu arquivo My Documents; no OS-X, em seu arquivo Documents.
Uma pasta de exemplo, chamada synonyms_example.txt, está pré-instalada naquele arquivo. Nessa pasta, você encontrará exemplos de como são feitas as definições de sinônimos.
Podem-se fazer sinônimos para outros idiomas além do inglês.
Se você desejar compartilhar suas definições de sinônimos com outros usuários, tudo que precisa fazer é enviar-lhes seu arquivo de definição de sinônimos. Quando o outro usuário instalar o arquivo na pasta mencionada anteriormente, os sinônimos ficarão automaticamente disponíveis depois de o programa ser interrompido e reiniciado.
Os textos e remédios pesquisados no módulo Localizar podem ser facilmente realçados. (Botão da barra de ferramentas ![]() ). Quando realçados, esses textos e remédios podem ser localizados bem rápido quando você olhar para a tela.
). Quando realçados, esses textos e remédios podem ser localizados bem rápido quando você olhar para a tela.
O realce pode ser aplicado nos módulos Find, Book and Materia Medica.
Com o realce ligado, os elementos de texto de sua busca são realçados na lista de resultados de Localizar.
Por exemplo, o texto 'fear' é procurado. Observe que 'fear', no módulo Localizar, significa 'qualquer começando com fear'. Portanto, as palavras 'fear', 'fearful', 'fearfulness' são todas encontradas.
O próximo exemplo mostra a procura por 'fear', mais qualquer dos remédios 'bell' ou 'stram'.
Como no módulo Localizar, o módulo Livro pode realçar o texto e os remédios contidos no campo Localizar.
No exemplo seguinte, os remédios pesquisados foram os nosódios. Agora você pode ver rapidamente quais nosódios estão em quais rubricas.
Ao procurar texto na Matéria Médica, as palavras encontradas são realçadas. No exemplo seguinte, o texto procurado foi 'bed too hard'. Observe que 'toothache' é também realçada, porque também começa com 'too'...
No módulo Matéria Médica, o destaque não é aplicado só a palavras, mas também à sentença em que você clicou no módulo Localizar. As sentenças são destacadas com uma cor mais clara do que a das palavras.
No módulo Localizar, o Diagnóstico Diferencial também exibe uma lista de remédios importantes para todas as rubricas encontradas, como numa análise. (Opção de menu Exibir / Remédios / Exibir remédios da DD, botão da barra de ferramentas ![]() , opção de menu pop-up Remédios / Exibir remédios da DD).
, opção de menu pop-up Remédios / Exibir remédios da DD).
Neste exemplo, após procurar during convulsions:
Para obter detalhes completos sobre todas as rubricas utilizadas na análise de diagnóstico diferencial, aperte o botão ![]() . Isso criará uma análise temporária tipo tabela de todas as rubricas, organizada por seção do repertório. A análise é armazenada no seu caso corrente, e será deletada quando você encerrar o caso.
. Isso criará uma análise temporária tipo tabela de todas as rubricas, organizada por seção do repertório. A análise é armazenada no seu caso corrente, e será deletada quando você encerrar o caso.
Observar que isso não é muito útil quando forem encontradas mais de 1000 rubricas.
Quando buscar as rubricas mais relevantes para um ou mais remédios, os resultados exibidos são limitados às rubricas mais relevantes.
Caso você procure um único remédio, o resultado será exatamente o mesmo de quando você procura esse remédio na Matéria Médica Reversa. Isso tem sentido, pois é exatamente o que se espera da Matéria Médica Reversa. Como exemplo, vamos dar uma olhadela nas rubricas mais relevantes para o remédio arn.
Quando você procura mais de um remédio, serão exibidas as rubricas mais relevantes para qualquer um dos remédios. Quando procura uma família de remédios, como aranhas, por exemplo, o resultado não será o mesmo que você obtém quando abre a Matéria Médica Reversa na família das aranhas. A Matéria Médica Reversa fará uma análise baseada na família como um todo, comparada a outras famílias, ao passo que o módulo Localizar irá mostrar os resultados de cada um dos membros da família separadamente.
Você pode usar todas as possibilidades do módulo Localizar, para procurar rubricas relevantes específicas.
Por exemplo, os critérios temporais mais relevantes de Lycopodium.
Você pode usar os botões da barra de ferramentas ![]() e
e ![]() para exibir menos ou mais rubricas.
para exibir menos ou mais rubricas.
Essa função extremamente poderosa lhe permite pesquisar sintomas que melhor diferenciem dois ou mais remédios.
Ela pode ser usada para estudar diferenças entre dois remédios, mas também para descobrir diferenças relevantes num grupo maior de remédios.
Todos os poderosos critérios do módulo Localizar podem ser empregados para focar em áreas de interesse específicas.
As rubricas que são selecionadas geralmente caem nas seguintes categorias:
Como exemplo, vamos considerar as diferenças mais importantes entre os remédios merc-i-r e merc-i-f em sintomas da garganta.
Você poderá usar os botões da barra de ferramentas ![]() e
e ![]() para exibir número menor ou maior de rubricas.
para exibir número menor ou maior de rubricas.
Observe que, quando você diferencia um grande número de remédios, uma rubrica será considerada mais importante se ajudar você a dividir os remédios em dois grupos maiores.
Por exemplo, se você quiser diferenciar 10 remédios, 5 agravações/5 melhoras distinguem melhor do que 1 agr./9 mel. Ou se um sintoma é conhecido por 5 dos 10 remédios, isso distingue melhor do que se for conhecido por 8 dos 10.
Por exemplo, vamos diferenciar as modalidades da família das Ranunculacea.
Você verá que o sintoma Ailments from excitement recebe um valor bem alto, pois separa os membros da família em praticamente duas metades iguais.
Uma nova caixa de seleção Recente foi adicionada ao Case module.
Se a opção Recente for marcada, só os casos que foram modificados recentemente são mostrados.
Se as informações-padrão que você incluir para um paciente não lhe parecerem suficientes, você pode acrescentar campos extras. Desse modo, você pode facilmente manejar todas as informações de acordo com seu jeito pessoal de trabalhar.
Para adicionar novos campos para as informações do caso, aperte o botão + do lado direito da tela.
Agora você pode dar um nome e um valor ao novo campo.
Após acrescentar novos campos, estes se fazem automaticamente presentes toda vez que você editar as informações do paciente. Neste exemplo, dois novos campos foram acrescentados.
As novas informações são também exibidas na seção de informações do paciente do módulo Caso.
Os campos criados por você desaparecem automaticamente sempre que deixar de haver um caso no qual sejam utilizados.
Normalmente, seus casos são armazenados numa base de dados de caso que só fica disponível em seu computador. Há situações em que você pode querer disponibilizar alguns de seus casos para outrem.
Com as funções Case Sharing, você pode exportar casos selecionados, os quais podem ser então importados por outra pessoa. Nessa situação, os casos importados tornam-se parte da base de dados do outro usuário.
Há entretanto situações em que a intenção não é incorporar seus casos à base particular de dados de caso de outra pessoa. Aqui uma Shared Case Database é a solução.
Uma Shared Case Database é um arquivo de base de dados independente da sua base de dados de casos pessoal. Ele pode conter casos, exatamente como sua base de dados de casos normal.
O arquivo fica armazenado na pasta Complete Dynamics sob sua pasta Documents.
Ele pode ser compartilhado com outras pessoas, dando-lhes o arquivo ou postando-o na internet. Quando outro usuário copia o aquivo para o computador dele, ele pode abrir a base de dados e ter acesso a todos os casos.
Para proteger as informações contra uso não intencional, o arquivo pode ser protegido por senha.
Você pode criar facilmente uma nova Base de Dados de Casos Compartilhada. (Opção de menu Caso / Base de dados de caso / Criar nova base de dados de caso compartilhada, opção de menu pop-up Base de dados de caso / Criar nova base de dados de caso compartilhada).
Uma caixa de diálogo se abre:
Você pode introduzir uma curta descrição do uso pretendido dos casos compartilhados.
Para evitar acesso não intencional às informações pessoais de pacientes, recomendamos fortemente que você também especifique uma senha.
Aperte OK e um novo arquivo será criado em sua pasta Complete Dynamics. O nome é baseado em seu nome e no texto que você digitou na caixa de diálogo Description.
A nova base de dados de casos é aberta automaticamente.
Você pode abrir uma Base de Dados de Casos Compartilhada. (Opção de menu Caso / Base de dados de caso / Abrir base de dados de caso compartilhada, opção de menu pop-up Base de dados de caso / Abrir base de dados de caso compartilhada).
Abrir-se-á uma caixa de diálogo, mostrando-lhe os nomes de todas as Bases de Dados de Casos Compartilhadas que foram instaladas em sua pasta Complete Dynamics.
Selecione o aquivo correto e aperte OK.
Enquanto uma Base de Dados de Casos Compartilhada é aberta, você pode alterar as informações a ela associadas. (Opção de menu Caso / Base de dados de caso / Editar informações de base de dados de caso, opção de menu pop-up Base de dados de caso / Editar informações de base de dados de caso).
Observe que, sob o grupo Patients, você encontra casos criados por você mesmo. Quando você usa a Base de Dados de Casos Compartilhada de outra pessoa, você muito provavelmente encontrará os casos sob o grupo Colleagues.
Você pode, a qualquer momento, voltar a sua base de dados de casos pessoal. (Opção de menu Caso / Base de dados de caso / Utilize base de dados de caso padrão, opção de menu pop-up Base de dados de caso / Utilize base de dados de caso padrão).
Uma Base de Dados de Casos Compartilhada funciona exatamente como sua base de dados pessoal. Isto significa que você pode criar casos, assim como sempre faz.
Você pode também usar todas as funções de Case Sharing para exportar e importar casos, ou sincronizar alterações com outras pessoas que usem a mesma Base de Dados de Casos Compartilhada.
Nós adicionamos um mecanismo muito bom para rapidamente mover casos de e para sua base de dados pessoal. (Opção de menu Caso / Base de dados de caso / Transferir casos, opção de menu pop-up Base de dados de caso / Transferir casos).
Ao lado esquerdo, você vê os casos contidos na Base de Dados de Casos Compartilhada que foi aberta. Ao lado direito, você vê os casos contidos em sua base de dados de casos pessoal.
Com os botões ao fundo, você pode rapidamente copiar ou mover os casos selecionados para o outro lado.
A seleção dos casos funciona exatamente como você sempre faz. Nesta caixa de diálogo, você pode selecionar casos múltiplos, em vez de singulares.
Selecione ou desfaça a seleção clicando sobre ele.
Você pode selecionar uma faixa de casos arrastando o mouse sobre os verbetes.
Quando copiar um caso que já esteja presente no outro lado, o outro caso será substituído pelo que você copiar.
Pode-se selecionar um enfoque de análise para Reinos & Famílias. (Opção de menu Análise / Reinos & famílias, botão da barra de ferramentas ![]() ).
).
O exemplo a seguir mostra um caso em que Stramonium foi o remédio selecionado.
Na análise de família, as famílias mais relevantes. As famílias que parecem ser de muito pouca relevância não são consideradas.
No exemplo, pode-se ver que as famílias mais relevantes são as Solanaceae e as Loganiaceae. As Solanaceae são evidentes, pois Stramonium é um membro das Solanaceae. Mas você provavelmente ia querer saber por que as Loganiaceae são consideradas relevantes também.
Dê um clique duplo nas Solanaceae e nas Loganiaceae. Agora aparecem informações adicionais na forma de resultados de análise múltipla para cada família. A primeira lista de análise é uma análise genérica para todos os remédios.
Sempre que você clicar numa família, num gráfico, ela é colocada do lado esquerdo das famílias acrescentadas. Assim, se você fosse clicar agora novamente em Solanaceae, elas seriam colocadas entre Standard e Loganiaceae.
Você pode exibir ou ocultar essa informação extra a qualquer tempo. (Botão da barra de ferramentas
Quando estudando a relevância de famílias em uma análise, é preciso ser capaz de ver as relações entre famílias e remédios.
Apenas clique numa família, no gráfico, para ver como seus remédios pontuam na análise. Você notará que também as famílias correspondentes ficam destacadas no gráfico de família. Isso lhe permite ver rapidamente como as famílias estão relacionadas.
Se você clicar no nome de um remédio, esse remédio ficará em destaque nas diferentes análises. Além disso, todas as famílias que contenham aquele remédio ficam destacadas no gráfico.
O Analysis module oferece um mecanismo de filtração muito eficaz, baseado nos remédios das rubricas.
Com este filtro fica fácil limitar os remédios contidos na análise a remédios que ocorram em determinada rubrica ("eliminação"), ou combinação de rubricas.
O filtro é configurado usando-se um número de opções da barra de menu (Menu / Analysis / Filter), bem como o menu pop-up.
As opções disponíveis são:
Você geralmente começa ajustando o filtro para dada rubrica, porque espera que seus remédios ocorram nessa rubrica. Você então faz a sintonia fina do filtro com restrict ("deveria realmente ocorrer também aqui, mostre-me menos"), ou o filtro extend ("tudo bem se estiver aqui também, mostre-me mais").
No gráfico de análise de famílias, você pode modificar rapidamente o filtro de remédio baseado em famílias. As opções de filtro se encontram no menu popup em uma família. As opções são as mesmas que as descritas acima para o filtro baseado em Rubricas.
O uso dessas opções de filtro modifica o filtro de remédio nos outros resultados de análise. O próprio gráfico de análise de famílias nunca é filtrado, pois não consiste em remédios, mas em famílias.
Você pode facilmente filtrar os resultados de análise em qualquer família de que algum remédio faça parte. O filtro de família está disponível no menu popup de determinado remédio.
Feita a análise, o passo seguinte é geralmente o Diagnóstico Diferencial. Com base no resultado da análise, alguns remédios são considerados relevantes e uma diferenciação entre eles precisa ser feita.
Há umas poucas abordagens para isso.
Parte desse estudo deve ser feita com a Matéria Médica.
A maior parte do trabalho pode ser feita, entretanto, com o uso do conteúdo do repertório.
A função especial do Diagnóstico Diferencial do módulo Analysis module ajudará você nesse trabalho. Ela forma uma conexão fácil de usar entre uma análise e a capacidade do módulo Find module de diferenciar remédios.
Nós mostraremos como isso funciona por meio de uns poucos exemplos.
A análise seguinte pode ser encontrada no caso demonstração Andrew, e é chamado DD example - Sepia case.
Embora Sepia tenha a pontuação mais alta, isso não significa necessariamente que seja o remédio a ser prescrito. Neste caso, queremos diferenciar Sepia e Nux Vomica, porque esses remédios são complementares, e ambos têm pontuação relativamente alta na análise.
Iniciar o Diagnóstico Diferencial. (Opção de menu Análise / Wizard de diagnóstico diferencial, botão da barra de ferramentas ![]() ).
).
Abre-se uma caixa de diálogo:
Nesse diálogo, você notará 3 seções.
Você poderá mover este diálogo para uma posição conveniente na tela, e deixá-lo aberto para rapidamente mudar os critérios de DD. A qualquer momento, você poderá fechá-lo com o botão Close.
Clique no botão Apply para iniciar a DD com os critérios selecionados. O módulo Find module se abrirá, exibindo as rubricas mais diferenciadoras para os critérios selecionados.
As rubricas exibidas são agora majoritariamente sintomas relacionados com Cabeça, e então clicamos no botão
Isso lhe dá uma boa impressão das diferenças relevantes entre ambos os remédios para a seleção de sintomas usada na análise.
Como os resultados são exibidos no módulo Find module, você poderá imediatamente adicionar rubricas relevantes a sua análise e assim modificar o resultado da análise de acordo com a nova informação inserida.
A análise seguinte pode ser encontrada no caso-exemplo Andrew, e é chamado de DD example - Ferrum case.
Agora você pode fazer experiências com as opções para selecionar sintomas e tipos de rubricas específicos, e ver como isso muda os resultados.
Nos gráficos analíticos de Tabela e Grade, os remédios são exibidos segundo sua graduação, em 4 estilos. No cálculo das fórmulas de análise, um valor mais refinado que meramente 1-2-3-4 é empregado para cada remédio. Pode ser importante ver quão pesadamente cada remédio é ponderado nos resultados da análise. Isto é especialmente importante no caso de você estar empregando suas próprias fórmulas de análise.
Você pode mostrar a importância relativa de cada remédio clicando o botão ![]() . (Opção de menu Análise / Mostrar importância relativa, botão da barra de ferramentas
. (Opção de menu Análise / Mostrar importância relativa, botão da barra de ferramentas ![]() ).
).
Na exibição da Tabela, os remédios são apresentados como um quadrado com uma cor de clara a escura. Quanto mais escura a cor, tanto maior a importância relativa do remédio na análise.
Queira comparar as duas seguintes figuras da mesma análise. A primeira figura mostra os remédios com graus de 1 a 4, a segunda figura mostra os remédios segundo sua importância relativa para a análise.
Na exibição de Grade, os remédios são normalmente apresentados em cores diferentes e em tamanhos diferentes. Quando mostrando as importâncias relativas, todos os remédios são desenhados com pontos negros de tamanho variável. Quanto maior for o ponto negro, tanto maior a importância relativa do remédio na análise.
Os métodos de análise mais comuns estão embutidos em Complete Dynamics. Para a maioria dos usuários, essas fórmulas são tudo que eles usarão.
Você poderá criar e adaptar suas próprias fórmulas segundo suas preferências e experiência profissional.
Para criar uma nova fórmula de análise, abra Preferences, section Analysis.
Selecione uma das fórmulas de análise existentes e o botão ![]() . Uma nova fórmula de análise será criada, a qual você mesmo poderá modificar. Essa nova fórmula começa com as configurações da análise que você tiver selecionado na lista.
. Uma nova fórmula de análise será criada, a qual você mesmo poderá modificar. Essa nova fórmula começa com as configurações da análise que você tiver selecionado na lista.
Atente para o fato de que não é possível mudar as configurações de nenhuma das fórmulas padrão de análise. Você só pode modificar aquelas fórmulas que você próprio tiver acrescentado. Você poderá ver as configurações das fórmulas padrão, para ver como são estruturadas.
Com os controles deslizantes, você pode atribuir mais peso a vários fatores na fórmula da análise. Quanto mais o controle deslizante for movido para a direita, tanto mais valor é atribuído àquela parte da fórmula.
Nas descrições abaixo, várias opções utilizam as palavras related rubrics. Quando uma rubrica é uma generalização de uma rubrica mais específica, a rubrica mais específica é chamada de related rubric da rubrica mais generalizada.
Por exemplo: Head; pain; morning; agg é mais específica do que Generalities; pain; morning; agg.
Igualmente, Head; pain; morning; agg é mais específica do que Head; pain.
| Nome da fórmula | Aqui você pode introduzir o nome que deseja dar a esta fórmula; por exemplo, Fred-1. Este é o nome que será exibido para a análise no módulo Analysis. |
| Grau do remédio | Estabelece a importância que será dada ao grau de um remédio numa rubrica (de 1 até 4). Na configuração mais baixa, todos os remédios são tratados como tendo o grau 1. Uma configuração mais alta torna mais importante a diferença entre os graus 1 e 4. |
| Grau médio em rubricas relacionadas | Quando esta opção é assinalada, o grau do remédio é corrigido com os graus do mesmo remédio em rubricas relacionadas. Se o remédio tiver grau 4 numa rubrica, porém um grau inferior na maioria das rubricas relacionadas, então o valor da média mais baixa é utilizado. Quando esta opção não é assinalada, os remédios sempre recebem o grau exibido para eles em dada rubrica. |
| Rubricas relacionadas | Se um remédio também ocorrer em rubricas relacionadas, pode-se dar a ele importância extra, se ocorrer mais vezes em rubricas relacionadas do que outros remédios. Quanto mais alta esta configuração, tanto mais importante será considerada a ocorrência em rubricas relacionadas. |
| Remédios pequenos | Remédios pequenos são aqueles que não aparecem muito no repertório, ao contrário dos policrestos. Os policrestos tendem a se mostrar relativamente importantes em uma análise, pois ocorrem em muitas rubricas e costumam ter graus mais altos. Com esta configuração, pode-se atribuir mais importância aos remédios menores. |
| Rubricas pequenas | Rubricas que têm muitos remédios são geralmente rubricas muito genéricas. Rubricas muito específicas costumam ter pequeno número de remédios. Essas rubricas pequenas podem ser muito importantes numa análise, porque podem chamar a atenção para um remédio que doutro modo seria ignorado. Com esta configuração, pode-se dar mais importância aos remédios contidos nessas rubricas menores. |
| Totalidade dos sintomas | Cada rubrica do repertório é uma combinação de vários tipos de informação. Algumas rubricas referem-se apenas a uma modalidade temporal. Outras rubricas referem-se a um fenômeno específico, relativo a uma modalidade temporal, ou a uma extensão, etc. Quanto mais desses aspectos forem cobertos por uma rubrica, mais especificamente ela descreve um sintoma. Com esta configuração, pode-se atribuir mais importância a sintomas completos versus sintomas genéricos. |
| Abrangência do sintoma | Cada remédio ocorre em dado número de Sintomas e Rubricas. Quanto mais Sintomas e Rubricas forem cobertos por um remédio, tanto mais importante o remédio será para a análise. Com esta configuração, pode-se dar mais importância a remédios que cubram um grande número de sintomas do paciente. |
| Empregue fatores de ponderação | Na análise, configurações de ponderação podem ser atribuídas a Sintomas e Rubricas. Com esta opção assinalada, tais pesos são empregados na fórmula da análise. Com esta opção não assinalada, as configurações de ponderação são ignoradas. |
| Equilibre os sintomas | Esta configuração determina o modo como é utilizado o recurso de Balanceamento de Sintomas da análise do Complete Dynamics. Allways: O balanceamento é feito sempre. Never: Não se faz balanceamento. User selectable: A configuração é controlada com o botão |
| Correção para rubricas polares | Esta configuração determina como é feita a correção para rubricas polares. Always: Sempre fazer a correção para rubricas polares. Never: Não fazer a correção para rubricas polares. User selectable: A configuração é controlada com o botão |
| Compensação polar | Determina o grau de correção das rubricas polares. Com a configuração mais alta, um remédio é completamente compensado por sua ocorrência numa rubrica polar. |
| Ausente no polar bônus | Dar mais importância a um remédio se não estiver presente na rubrica polar. |
É muito simples criar uma fórmula de análise que seja inteiramente inútil. Empregue estas opções com prudência. As fórmulas padrão foram escolhidas com muito cuidado.
Quando você faz suas próprias fórmulas de análise, pode parecer difícil ajustar todas as configurações em seus valores ótimos.
No módulo de Análise, você pode exibir os resultados de acordo como sua importância relativa, em vez de simplesmente sua graduação de 1 a 4.
Isso pode ajudar muito a verificar se sua fórmula de análise está configurada como você deseja.
Veja a seção Analysis module / Advanced topics / Show relative importance para mais detalhes.
Para obter detalhes completos sobre todas as rubricas exibidas na Matéria Médica Reversa, aperte o botão ![]() . (Opção de menu Análise / Tabela, botão da barra de ferramentas
. (Opção de menu Análise / Tabela, botão da barra de ferramentas ![]() ). Isso vai criar uma análise temporária tipo tabela de todas as rubricas, organizadas por seção de repertório. A análise é armazenada em seu caso corrente, e será deletada quando você encerrar o caso.
). Isso vai criar uma análise temporária tipo tabela de todas as rubricas, organizadas por seção de repertório. A análise é armazenada em seu caso corrente, e será deletada quando você encerrar o caso.
Além de fazer uma Matéria Médica Reversa para um simples remédio, você pode também fazer uma busca pelas rubricas mais significativas para dado Reino ou Família.
Para selecionar uma família, introduza o nome entre {}. O nome que você introduzir deverá coincidir com uma das rubricas no capítulo Reinos & Famílias. Para procurar um nome, aperte o botão ![]() e então o botão Groups...
e então o botão Groups...
O exemplo seguinte mostra a Matéria Médica Reversa para {spiders}.
Você pode criar um novo livro de Matéria Médica. (Opção de menu MM / Criar novo livro de Matéria Médica).
Primeiro pede-se que você digite um nome para o novo arquivo. Esse arquivo é armazenado na pasta Complete Dynamics sob sua pasta Document. Use um nome que tenha significado.
A seguir, pede-se-lhe que digite detalhes sobre o seu livro.
Para nome do autor, digite todos os campos que puder: o sobrenome é obrigatório.
O Book title é o título formal do livro.
O Short name é um texto sucinto que menciona rapidamente o livro sem dar o nome completo do autor e do título. Esse nome breve é usado no Find module ao exibir os resultados de busca na Matéria Médica.
Se depois de criar o livro você precisar modificar essas informações, abra o editor para qualquer solução e clique no botão Detalhes.
Para editar um remédio, primeiro selecione o livro certo e o remédio certo. Então você pode abrir o editor. (Opção de menu MM / Edit Materia Medica). Se a opção de menu estiver desativada, não será permitido editar por não ser você o dono do livro.
O editor permite vários elementos de formatação de texto.
Clique o botão Apply quando estiver pronto, para voltar à exibição de livro normal.
Para organizar sua Matéria Médica em seções separadas, adicione linhas começando com ####, seguida de um rótulo.
Este exemplo criar três seções separadas.
Além de editar remédios individuais, você também pode criar capítulos independentes de um remédio.
Para criar capítulos adicionais, abra o editor de qualquer solução e clique no botão Capítulos. Uma caixa de diálogo será aberta, permitindo criar capítulos e ordenar sua sequência.
Todos os capítulos que você criar aparecerão no índice. (Opção de menu pop-up Índice).
Para compartilhar seus livros de Matéria Média com os outros, você só precisa do arquivo que você criou. O arquivo do seu livro de Matéria Médica tem a extensão .rep.
Observe que os outros não poderão editar o seu livro. A edição limita-se ao autor original.