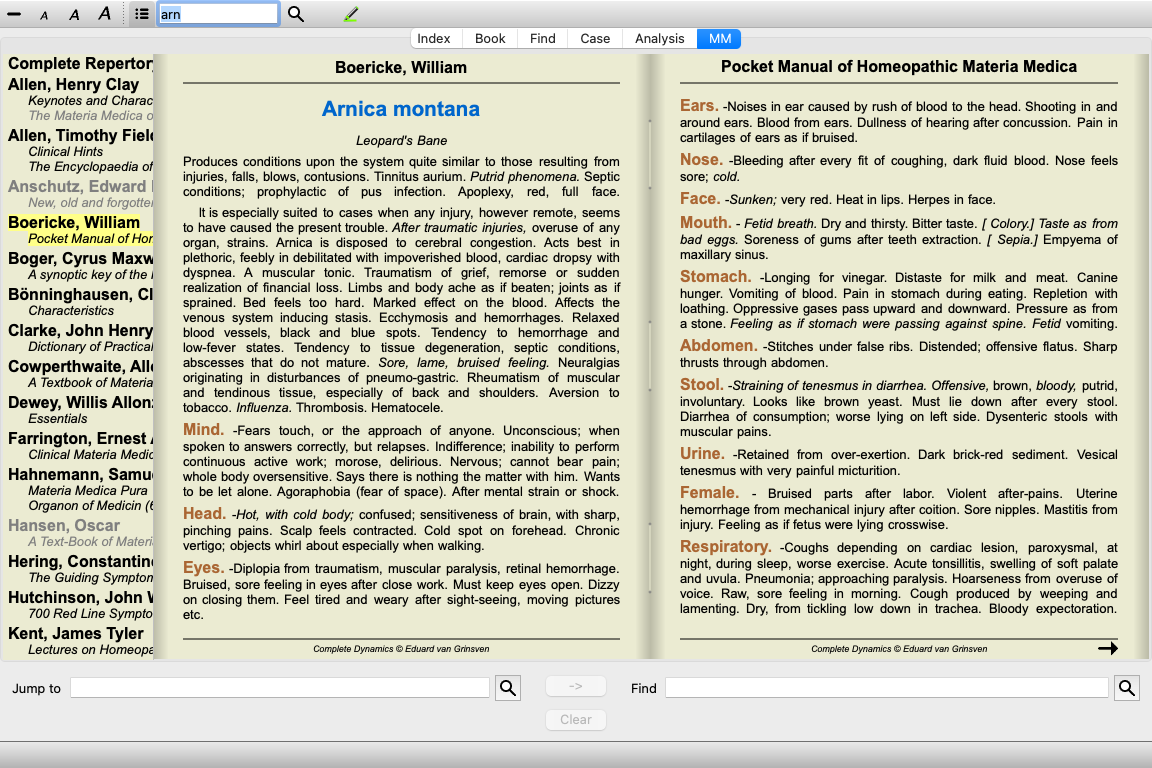
Go to the Materia Medica module by clicking on the MM tab. (Menu option View / Materia Medica, ⌘-M).
You can enter the abbreviation of a remedy in the field above in the Toolbar. If you do not know the abbreviation, you can look up the remedy by pressing the ![]() behind the field.
behind the field.
After selecting a remedy, you can choose any of the Materia Medica sources, listed on the left side of the screen. If the selected remedy does not occur in a book, the book title is printed in gray.
If you want to use the maximum space for reading, your can hide the index with toolbar button ![]() .
.
To get an overview of all remedies that are available in a book, open the popup menu on the book title. (Popup menu option Index).
A list with all remedies in the book is shown. You can open the book for a remedy by clicking on the remedy name.
Several books are available in the Materia Medica module. The availability of these books can vary, depending on your language settings.
The Materia Medica module integrates several internet websites that provide remedy information. The availability of these websites depends on your language settings.
Please note that the contents of Internet websites is not part of Complete Dynamics, but is only shown in the Materia Medica module for your convenience.
Some websites may ask you to pay for accessing the information. This is purely a policy of the website owner, and is in no way related to your Complete Dynamics license.
The Reverse Materia Medica will show you the most important symptoms from the repertory for the given remedy, as they are found in the repertory.
No interpretation is done by human experts, like you would normally see in regular Materia Medica, the Reverse Materia Medica is based entirely on the expertise stored in the repertory.
To go to a rubric in the Book module, simply double click on it.
More important symptoms are printed larger than less important symptoms, so you can easily distinguish the relative importance of the various symptoms.
You can modify the results with the following buttons:
Fewer symptoms. More symptoms. Filter In the filter dropdown list, you can select criteria for the rubrics that will be shown in the Reverse Materia Medica:
Automatic An automatic selection is done of the most relevant rubrics. Confirmed Symptoms Only remedies in grade 3 or 4 are used. These indicate symptoms that are confirmed in practice. Complete Symptoms Only complete symptoms are used. Symptoms are complete when they combine at least 3 different kinds of information. Example: Time + Location + Extension. Confirmed & Complete Only confirmed and complete symptoms are shown. Red line symptoms Gives preference to symptoms that occur in a related way throughout more parts in the repertory. Keynotes The remedy has grade 3 or 4, but all other remedies have a lower grade. Unique rubrics Show only rubrics where the remedy is the only occuring remedy. Differential Diagnosis on/off. If on, shows other important remedies of the symptom.
After pressing the ![]() button in the Toolbar, several additional remedies are shown for the symptoms: (Menu option View / Remedies / Show DD remedies, toolbar button
button in the Toolbar, several additional remedies are shown for the symptoms: (Menu option View / Remedies / Show DD remedies, toolbar button ![]() , popup menu option Remedies / Show DD remedies).
, popup menu option Remedies / Show DD remedies).
For every symptom, at most 7 alternative remedies are shown.
In the example, you will see that sometimes you see 7 remedies, but sometimes less. This is because remedies of a certain grade are only shown if ALL of them can be shown.
So if you see remedies of grade 4 and grade 3, this means that there are no other remedies in that rubric with grade 4 or 3, but there might be remedies with grade 2 or 1 that are not shown.
If you see no remedies at all, the rubric probably contains 8 or more remedies of the same importance, or there are no alternatives available at all.
To get full details about all rubrics shown in the Reverse Materia Medica, press button ![]() . (Menu option Analysis / Table, toolbar button
. (Menu option Analysis / Table, toolbar button ![]() ). This will create a temporary table style analysis of all rubrics, organized by repertory section. The analysis is stored in your current case and will be deleted when you close the case.
). This will create a temporary table style analysis of all rubrics, organized by repertory section. The analysis is stored in your current case and will be deleted when you close the case.
In addition to making a Reverse Materia Medica for a single remedy, you can also search for the most significant rubrics for a given Kingdom or Family.
To select a family, enter the name between {}. The name you enter must match the name of one of the rubrics in the Kingdoms & Families chapter. To look up a name, press the ![]() button and then button Groups...
button and then button Groups...
The following example shows the Reverse Materia Medica for {spiders}.
Additional Materia Medica books, created by other users, can easily be added to Complete Dynamics. A Materia Medica book is stored in a file, which can be shared with other users. To install the new book, copy the file to the folder Complete Dynamics, located under your Documents folder. Then stop and restart Complete Dynamics. The new book should then automatically be visible in your MM section.
Creating new Materia Medica books requires a license for the Master Edition.
It can be very convenient to quickly see the Materia Medica text of several books at the same time.
The Materia Medica quick view window shows the text of several of the more compact Materia Medica books at the same time. (Menu option View / Materia Medica quick view, popup menu option Materia Medica quick view).
The window will remain open until you explicitly close it. This way you will be able to quickly compare remedies. Another remedy is selected by simply clicking on a remedy name anywhere in the Book, Find, or Analysis modules.
You can create a new Materia Medica book. (Menu option MM / Create new Materia Medica book).
First you are asked to enter a name for the new file. This file is stored in the Complete Dynamics folder, under your Documents folder. Use a name that is meaningful.
Next, you are asked to enter details about your book.
For the author name, enter all fields that you know, the family name is obligatory.
The Book title is the formal title of the book.
The Short name is a short text, to quickly mention the book without having to give the full author name and title. This short name is used in the Find module, when displaying the results of searching in the Materia Medica.
If after having created the book you need to modify this information, open the editor for any remedy, and click the Details button.
To edit a remedy, first select the correct book and the correct remedy. You can then open the editor. (Menu option MM / Edit Materia Medica). If the menu option is disabled, editing is not allowed because you are not the owner of the book.
The editor supports several elements of text formatting.
Click the Apply button when ready, to go back to the normal book view.
To organize your Materia Medica into individual sections, add lines starting with ####, followed by a label.
This example creates three individual sections.
Besides editing individual remedies, you can also create chapters that are independent of a remedy.
To create additional chapters, open the editor for any remedy, then click the Chapters button. A dialog will open, allowing you to create chapters, and order their sequence.
All chapters that you create will appear in the index. (Popup menu option Index).
To share your Materia Medica books with others, all that is needed is the file you created. Your Materia Medica book file has the extension .rep.
Note that others will not be able to further edit your book. Editing is restricted to the original author.