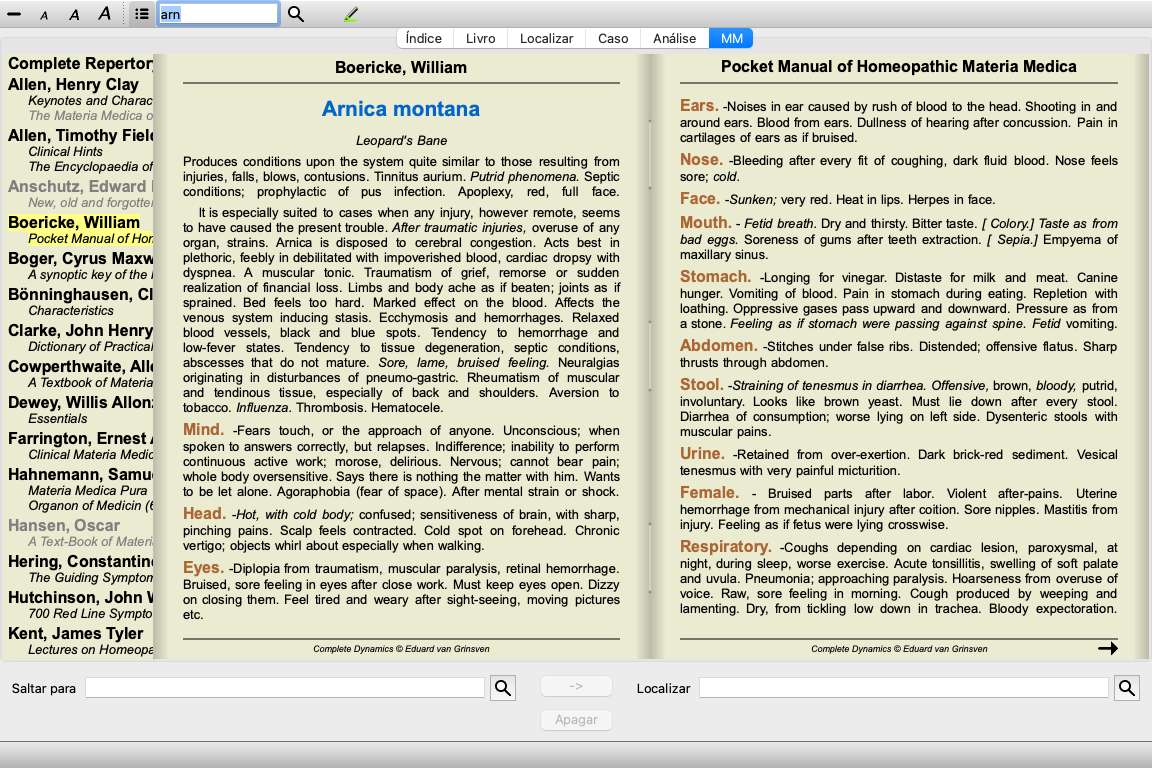
Vá ao módulo Matéria Médica clicando na aba MM. (Opção de menu Exibir / Matéria Médica, ⌘-M).
Você pode inserir a abreviação de um remédio no campo acima, na barra de ferramentas. Caso não conheça a abreviação, pode procurar o remédio pressionando o símbolo ![]() ao lado do campo.
ao lado do campo.
Após selecionar um remédio, você pode escolher qualquer das fontes de Matéria Médica listadas do lado esquerdo da tela. Se o remédio selecionado não ocorrer em um livro, o título do livro fica impresso na cor cinza.
Se desejar utilizar espaço máximo para leitura, pode ocultar o índice clicando o botão da barra de ferramentas ![]() .
.
Para ter uma visão geral de todos os remédios disponíveis em dado livro, abra o menu pop-up no título do livro. (Opção de menu pop-up Índice).
Será exibida uma lista de todos os remédios contidos no livro. Você pode abrir o livro para ver um remédio clicando no nome do remédio.
Vários livros estão disponíveis no módulo Matéria Médica. Essa disponibilidade pode variar dependendo das suas opções de língua.
O módulo Matéria Médica integra diversos sites da internet que oferecem informações relativas a remédios. A disponibilidade desses sites depende das suas opções de língua.
Favor notar que os conteúdos dos sites da internet não fazem parte do Complete Dynamics, mas são apresentados no módulo Matéria Médica para sua conveniência.
Alguns sites talvez lhe peçam pagamento para acessar a informação. Esta é simplesmente a política do proprietário do website, não tendo ligação alguma com a sua licença do Complete Dynamics.
A Matéria Médica Reversa exibirá os sintomas mais importantes do repertório associados a determinado remédio, exatamente como se encontram no Complete Repertory.
Não há interpretações por parte de especialistas, como você normalmente veria numa Matéria Médica regular. A Matéria Médica Reversa baseia-se inteiramente no conhecimento especializado armazenado no repertório.
Para ir a uma rubrica do módulo Livro, basta clicar duas vezes sobre ela.
Os sintomas mais importantes são impressos em fonte maior do que os menos importantes, de modo que você distinga facilmente a importância relativa dos vários sintomas.
Você pode modificar os resultados com os seguintes botões:
Menos sintomas. Mais sintomas. Filtro Na lista suspensa do filtro, você pode selecionar, para as rubricas, critérios que serão exibidos na Matéria Médica Reversa:
Automática Faz uma seleção automática das rubricas mais relevantes. Sintomas Confirmados Só remédios de graus 3 ou 4 são utilizados. Isso indica sintomas que estão confirmados na prática. Sintomas Completos Só sintomas completos são utilizados. Os sintomas são completos quando combinam pelo menos 3 diferentes tipos de informação. Exemplo: Tempo + Local + Extensão. Confirmado & Completo Só sintomas confirmados e completos são exibidos. Sintomas keynotes Dá preferência a sintomas que ocorrem de um modo correlato em outras partes do repertório. Keynotes O remédio tem a classificação 3 ou 4, mas todos os outros remédios têm uma classificação inferior. Rubricas únicas Só mostra rubricas em que o remédio é o único que ocorre. Diagnóstico Diferencial ligado/desligado. Se ligado, exibe outros remédios importantes do sintoma.
Após apertar o botão ![]() , na barra de ferramentas, vários outros remédios são exibidos para os sintomas: (Opção de menu Exibir / Remédios / Exibir remédios da DD, botão da barra de ferramentas
, na barra de ferramentas, vários outros remédios são exibidos para os sintomas: (Opção de menu Exibir / Remédios / Exibir remédios da DD, botão da barra de ferramentas ![]() , opção de menu pop-up Remédios / Exibir remédios da DD).
, opção de menu pop-up Remédios / Exibir remédios da DD).
Para cada sintoma, são exibidos, no máximo, 7 remédios alternativos.
No exemplo, você verá que, às vezes, haverá 7 remédios, mas, às vezes, haverá menos. Isto se deve a que os remédios de certo grau só são exibidos se TODOS eles puderem ser exibidos.
Portanto, se você vir remédios de grau 4 e grau 3, isto significa que não há outros remédios naquela rubrica com grau 4 ou 3, se bem que possa haver remédios com grau 2 ou 1, que não foram exibidos.
Caso você não veja remédio algum, provavelmente a rubrica contém 8 ou mais remédios da mesma importância, ou não há nenhuma alternativa disponível.
Para obter detalhes completos sobre todas as rubricas exibidas na Matéria Médica Reversa, aperte o botão ![]() . (Opção de menu Análise / Tabela, botão da barra de ferramentas
. (Opção de menu Análise / Tabela, botão da barra de ferramentas ![]() ). Isso vai criar uma análise temporária tipo tabela de todas as rubricas, organizadas por seção de repertório. A análise é armazenada em seu caso corrente, e será deletada quando você encerrar o caso.
). Isso vai criar uma análise temporária tipo tabela de todas as rubricas, organizadas por seção de repertório. A análise é armazenada em seu caso corrente, e será deletada quando você encerrar o caso.
Além de fazer uma Matéria Médica Reversa para um simples remédio, você pode também fazer uma busca pelas rubricas mais significativas para dado Reino ou Família.
Para selecionar uma família, introduza o nome entre {}. O nome que você introduzir deverá coincidir com uma das rubricas no capítulo Reinos & Famílias. Para procurar um nome, aperte o botão ![]() e então o botão Groups...
e então o botão Groups...
O exemplo seguinte mostra a Matéria Médica Reversa para {spiders}.
Livros adicionais de Matéria Médica, criados por outros usuários, podem ser acrescentados ao Complete Dynamics. Determinado livro de Matéria Médica pode ser armazenado num arquivo, o qual pode ser compartilhado com outros usuários. Para instalar o novo livro, copie o arquivo para a pasta Complete Dynamics, localizada sob sua pasta Documents. Depois desligue e reinicie o Complete Dynamics. O novo livro deverá então ser visto automaticamente em sua seção MM.
Para criar novos livros de Matéria Médica é preciso ter uma licença para Master Edition.
Pode ser conveniente ver o texto de vários livros de Matéria Médica ao mesmo tempo.
A janela Materia Medica quick view exibe o texto de vários livros mais compactos de Matéria Médica ao mesmo tempo. (Opção de menu Exibir / Visão rápida da Matéria Médica, opção de menu pop-up Visão rápida da Matéria Médica).
A janela ficará aberta até que você a feche. Desse modo você poderá comparar remédios rapidamente. Seleciona-se outro remédio clicando sobre o nome de um remédio em qualquer parte dos módulos Book, Find, ou Analysis.
Você pode criar um novo livro de Matéria Médica. (Opção de menu MM / Criar novo livro de Matéria Médica).
Primeiro pede-se que você digite um nome para o novo arquivo. Esse arquivo é armazenado na pasta Complete Dynamics sob sua pasta Document. Use um nome que tenha significado.
A seguir, pede-se-lhe que digite detalhes sobre o seu livro.
Para nome do autor, digite todos os campos que puder: o sobrenome é obrigatório.
O Book title é o título formal do livro.
O Short name é um texto sucinto que menciona rapidamente o livro sem dar o nome completo do autor e do título. Esse nome breve é usado no Find module ao exibir os resultados de busca na Matéria Médica.
Se depois de criar o livro você precisar modificar essas informações, abra o editor para qualquer solução e clique no botão Detalhes.
Para editar um remédio, primeiro selecione o livro certo e o remédio certo. Então você pode abrir o editor. (Opção de menu MM / Edit Materia Medica). Se a opção de menu estiver desativada, não será permitido editar por não ser você o dono do livro.
O editor permite vários elementos de formatação de texto.
Clique o botão Apply quando estiver pronto, para voltar à exibição de livro normal.
Para organizar sua Matéria Médica em seções separadas, adicione linhas começando com ####, seguida de um rótulo.
Este exemplo criar três seções separadas.
Além de editar remédios individuais, você também pode criar capítulos independentes de um remédio.
Para criar capítulos adicionais, abra o editor de qualquer solução e clique no botão Capítulos. Uma caixa de diálogo será aberta, permitindo criar capítulos e ordenar sua sequência.
Todos os capítulos que você criar aparecerão no índice. (Opção de menu pop-up Índice).
Para compartilhar seus livros de Matéria Média com os outros, você só precisa do arquivo que você criou. O arquivo do seu livro de Matéria Médica tem a extensão .rep.
Observe que os outros não poderão editar o seu livro. A edição limita-se ao autor original.