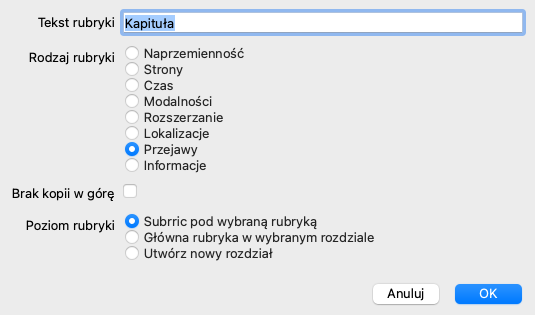
Mogą Państwo samodzielnie uzupełniać repertuar dzięki naszemu Repertorium Editor.
Edytor repertoriów umożliwia tworzenie własnych rubryk i dodawanie środków zaradczych do rubryk. Można również tworzyć nowe leki, które nie są jeszcze obecne w aktualnym repertuarze.
Do rubryki można dodać osobiste notatki, które będą wyświetlane wraz z rubryką.
Każda z tych funkcji zostanie wyjaśniona poniżej.
Funkcje edytora repertoriów są dostępne poprzez opcje menu na pasku menu, jak również opcje menu w menu podręcznym przy rubrykach i remediach.
Dla kilku szybkich dodatków są one bardzo skuteczne. W przypadku, gdy chce Pan dokonać wielu uzupełnień, może Pan otworzyć asystenta edytora repertuaru . Po omówieniu różnych opcji wyjaśnimy, na czym polega asystent.
Aby dodać rubrykę, należy najpierw otworzyć moduł Book w rozdziale, w którym chcą Państwo stworzyć swoją rubrykę.
Teraz mają Państwo możliwość stworzenia nowej rubryki. (Opcja menu Książka / Edytować / Dodaj rubrykę, opcja menu podręcznego Edytować / Dodaj rubrykę).
Aby dodać rubrykę cząstkową do istniejącej rubryki, należy najpierw wybrać rubrykę klikając na nią, a następnie utworzyć rubrykę cząstkową.
Otworzy się okno dialogowe.
Proszę wybrać odpowiedni typ rubryki. Nie musi Pan tego robić, ale dzięki temu Pana nowa rubryka będzie się zachowywać jak inne rubryki w repertuarze. Typ rubryki jest również wykorzystywany przez moduł analizy , aby lepiej wycenić środki zaradcze w rubryce.
Opcja Bez kopii w górę powinna być zaznaczona dla rubryki podrzędnej, która ma przeciwne znaczenie niż rubryka wyższa. Zwykle używa się go w przypadku sub rubryki, która wskazuje na poprawę danego objawu. Amelioracja odwraca znaczenie górnej rubryki.
Zaznaczenie tej opcji wyłączy automatyczne kopiowanie nowych środków zaradczych do wyższych i bardziej ogólnych rubryk.
Jest on również wykorzystywany przez moduł Analysis, aby zobaczyć, jak dany środek zaradczy występuje w powiązanych rubrykach.
Po utworzeniu zawsze można zmienić tekst i typ rubryki. (Opcja menu Książka / Edytować / Edytuj rubrykę, opcja menu podręcznego Edytować / Edytuj rubrykę).
Proszę zwrócić uwagę, że można edytować tylko rubrykę, która została stworzona przez Pana, a nie oryginalne rubryki repertuarowe.
Dodaną rubrykę można usunąć. (Opcja menu Książka / Edytować / Usuń rubrykę, opcja menu podręcznego Edytować / Usuń rubrykę).
Proszę zwrócić uwagę, że można usunąć rubrykę tylko wtedy, gdy nie zawiera ona już żadnych środków zaradczych lub rubryk cząstkowych. Ma to na celu zapobieżenie przypadkowemu usunięciu cennych informacji.
Aby dodać środek zaradczy do rubryki, należy najpierw otworzyć moduł Księga i wybrać rubrykę, do której chce się dodać środek zaradczy.
Teraz mają Państwo możliwość dodania środka zaradczego do tej rubryki. (Opcja menu Książka / Edytować / Dodaj lek, opcja menu podręcznego Edytować / Dodaj lek).
Otworzy się okno dialogowe.
Mogą Państwo wprowadzić jeden lub więcej skrótów środków zaradczych. Odpowiednie pełne nazwy leków zostaną wyświetlone poniżej pola. Przycisk OK zostanie wyłączony, jeżeli wprowadzą Państwo nieprawidłowy skrót.
Jeżeli wybrano opcję Kopiuj do rubryk ogólnych, środki zaradcze zostaną automatycznie dodane do rubryk, które są bardziej ogólne niż wybrana rubryka. Rubryki te są wymienione poniżej tej opcji.
Jeżeli chcą Państwo dodać środek, który jeszcze nie istnieje w repertuarze, można go utworzyć za pomocą przycisku Utwórz środek.
Zostaną Państwo poproszeni o podanie skrótu lekarstwa i pełnej nazwy. Skrót lekarstwa, który chcą Państwo utworzyć, musi być skrótem, który nie istnieje jeszcze w standardowym repertuarze.
Po utworzeniu nowego środka leczniczego, zawsze można później zmienić jego skrót lub nazwę. (Opcja menu Książka / Edytować / Edytuj lek, opcja menu podręcznego Edytować / Edytuj lek).
Jeżeli chcą Państwo podnieść klasę środka w repertuarze standardowym, wystarczy dodać środek o wyższej klasie. Wyższa ocena stanie się ważniejsza niż ocena pierwotna.
Można usunąć dodatek do remedium. (Opcja menu Książka / Edytować / Usuń lek, opcja menu podręcznego Edytować / Usuń lek). Proszę pamiętać, że można usunąć tylko środek zaradczy, który został dodany przez Państwa. Usunięcie środka zaradczego usuwa tylko Pana jako autora. Jeśli dla tego samego środka pozostaną inni autorzy, sam środek nie zostanie usunięty z repertorium.
W rubryce można również usunąć wszystkie dodatki do środków zaradczych. (Opcja menu Książka / Edytować / Usuń wszystkie leki, opcja menu podręcznego Edytować / Usuń wszystkie leki).
Zamiast szybkiego dodawania szeregu środków z wybraną oceną, można również jednoznacznie określić oceny poszczególnych środków.
Istnieje kilka sposobów na zmianę wybranej domyślnej oceny środka zaradczego.
Poniższe przykłady pokazują, jak dodać remedium dzwonek o stopniu 2, cham o stopniu 3 oraz kopać o stopniu 4.
Ta ostatnia metoda jest formatem stosowanym przy kopiowaniu rubryki i jej środków zaradczych do schowka. Mechanizm ten umożliwia szybkie skopiowanie środków zaradczych z innej rubryki. Na drugim rubryce skopiować rubrykę i środki zaradcze, a następnie wkleić w pole środków zaradczych. (Opcja menu Książka / Skopiuj / Skopiuj rubrykę i leki, opcja menu podręcznego Skopiuj / Skopiuj rubrykę i leki).
Te dodatkowe mechanizmy określania ocen środków zaradczych mogą być niezwykle przydatne podczas importu środków zaradczych, które chcą Państwo skopiować z zewnętrznych źródeł.
Domyślnie wszystkie środki, które dodadzą Państwo do repertorium, są oznaczone jako Państwa autor. W przypadku Państwa osobistych dodatków do repertuaru, jest to najprawdopodobniej to, czego Państwo chcą. Jeżeli dodają Państwo środki zaradcze z innych materiałów źródłowych, takich jak książki lub seminaria, warto wyraźnie podać autora.
Można dodać nowego autora. (Opcja menu Książka / Edytować / Źródło / Utwórz nowe źródło, opcja menu podręcznego Edytować / Źródło / Utwórz nowe źródło).
Mogą Państwo wybrać jednego z autorów. (Opcja menu Książka / Edytować / Źródło / Wybierz źródło, opcja menu podręcznego Edytować / Źródło / Wybierz źródło). Po wybraniu autora, stanie się on automatycznie autorem dla nowych uzupełnień środków zaradczych.
Mogą Państwo edytować szczegóły wybranego autora. (Opcja menu Książka / Edytować / Źródło / Edytuj informacje o źródle, opcja menu podręcznego Edytować / Źródło / Edytuj informacje o źródle).
Po aktywacji przycisku paska narzędziowego ![]() , Państwa osobiste dodatki zostaną wyróżnione jasnozielonym kolorem. W ten sposób będą Państwo mogli szybko sprawdzić, które środki zostały przez Państwa dodane.
, Państwa osobiste dodatki zostaną wyróżnione jasnozielonym kolorem. W ten sposób będą Państwo mogli szybko sprawdzić, które środki zostały przez Państwa dodane.
Można też zobaczyć tylko swoje osobiste dodatki, bez wszystkich innych środków zaradczych. W tym celu można stworzyć osobisty filtr repertuarowy, wybierając siebie jako jedynego autora.
Do każdej rubryki można dodać osobistą notatkę. (Opcja menu Książka / Edytować / Dodaj notatkę rubryki, opcja menu podręcznego Edytować / Dodaj notatkę rubryki).
Obecność notatki zostanie pokazana przez ![]() po tekście rubryki.
po tekście rubryki.
Aby zobaczyć notatkę, wystarczy najechać myszką na tekst rubryki lub kliknąć dwukrotnie na obrazek ![]() .
.
Mogą Państwo edytować lub usunąć swoje osobiste notatki. (Opcja menu Książka / Edytować / Edytuj notatki rubryki, opcja menu podręcznego Edytować / Edytuj notatki rubryki). Otworzy się okno dialogowe, które nie wymaga dalszych wyjaśnień.
Tak jak można dodać notatki do rubryki, tak samo można dodać notatki do poszczególnych środków zaradczych. Do tego służą dodatkowe funkcje. (Opcja menu Książka / Edytować / Dodaj notatkę naprawczą, opcja menu podręcznego Edytować / Dodaj notatkę naprawczą).
Odniesienie krzyżowe to odniesienie z jednej rubryki do innej rubryki. Aby utworzyć odsyłacz, należy najpierw wybrać rubrykę pochodzenia, a następnie rubrykę przeznaczenia.
Wybrać rubrykę klikając na nią, a następnie zaznaczyć ją jako rubrykę wyjściową. (Opcja menu Książka / Edytować / Odsyłacz / Wybierz rubrykę jako źródło odsyłacza, opcja menu podręcznego Edytować / Odsyłacz / Wybierz rubrykę jako źródło odsyłacza).
Następnie należy wybrać rubrykę docelową i zaznaczyć ją. (Opcja menu Książka / Edytować / Odsyłacz / Wybierz rubrykę jako miejsce docelowe odsyłacza, opcja menu podręcznego Edytować / Odsyłacz / Wybierz rubrykę jako miejsce docelowe odsyłacza).
Otworzy się okno dialogowe z rubryką pochodzenia i rubryką docelową, z przyciskiem do dodania odnośnika.
Aby usunąć krzyżak, należy postępować w ten sam sposób. W oknie dialogowym pojawi się wtedy przycisk do usunięcia odsyłacza.
Można również po prostu kliknąć na odnośnik, a następnie go usunąć. (Opcja menu Książka / Edytować / Odsyłacz / Usuń odsyłacz, opcja menu podręcznego Edytować / Odsyłacz / Usuń odsyłacz).
Proszę zwrócić uwagę, że odniesienia krzyżowe można tworzyć tylko wewnątrz jednego repertorium. Nie można tworzyć odniesień krzyżowych z rubryki w jednym repertuarze do rubryki w innym repertuarze.
Państwa osobiste dodatki do repertuaru są domyślnie przechowywane w pliku o nazwie repertuar_dodatków.rep.
Ten plik jest przechowywany w folderze Complete Dynamics, w Państwa folderze Documents.
Możliwe jest utworzenie wielu plików repertuarowych. Korzystanie z wielu plików repertuarowych ma kilka zalet.
Aby podzielić się zbiorem dodatków repertuarowych z inną osobą, wystarczy przekazać jej kopię swojego pliku repertuarowego. Oczywiście może Pan również umieścić plik z dodatkami gdzieś w Internecie, aby każdy mógł z niego skorzystać.
Druga osoba może następnie umieścić plik w folderze Complete Dynamics i uruchomić Complete Dynamics. Państwa dodatki do repertuaru pojawią się wtedy automatycznie w repertuarze.
W prosty sposób mogą Państwo stworzyć nowy plik repertuarowy. (Opcja menu Książka / Edytować / Plik repertorium / Utwórz nowy plik repertuaru, opcja menu podręcznego Edytować / Plik repertorium / Utwórz nowy plik repertuaru).
Pojawi się okno dialogowe, w którym można określić szczegóły dotyczące dodatków do repertuaru.
W sekcji Repertorium można wprowadzić informacje o pochodzeniu dodatków do repertorium.
Autor to osoba, od której pochodzą informacje. Domyślnie Państwa nazwisko jest już wypełnione. Jeżeli informacje pochodzą od innej osoby, należy użyć jej nazwiska (na przykład: Kent, James Tyler).
Tytuł powinien zawierać opis określający pochodzenie informacji.
W sekcji Edytor wprowadzić dane osoby, która edytowała dodatki do repertorium. Domyślnie wypełnione jest Państwa nazwisko. W niektórych sytuacjach, gdy praca redakcyjna jest kontynuowana przez inną osobę, może być konieczna zmiana tych informacji.
Aby utworzyć samodzielne repertorium, które będzie istniało obok repertorium głównego, należy wybrać opcję Typ repertorium: Niezależne repertorium.
Pojawiają się pewne dodatkowe pola, które są specyficzne dla niezależnych repertoriów.
Można zmienić informacje o pliku repertuarowym. (Opcja menu Książka / Edytować / Plik repertorium / Edytuj informacje o pliku repertuaru, opcja menu podręcznego Edytować / Plik repertorium / Edytuj informacje o pliku repertuaru).
Domyślnie wszelkie uzupełnienia są zapisywane w pliku o nazwie repertuar_uzupełnień.rep.
Jeżeli chce Pan pracować z jednym z pozostałych istniejących plików, musi Pan najpierw wybrać ten plik. (Opcja menu Książka / Edytować / Plik repertorium / Wybierz plik repertuaru, opcja menu podręcznego Edytować / Plik repertorium / Wybierz plik repertuaru).
Otwiera się okno dialogowe, w którym pokazane są dostępne pliki repertuarowe.
Na liście po lewej stronie można wybrać plik repertuarowy. Po prawej stronie pojawi się podgląd, jakie dodatki repertuarowe znajdują się w pliku.
W przypadku, gdy chcą Państwo dokonać wielu uzupełnień repertorium, wygodnym rozwiązaniem może być skorzystanie z asystenta redaktora repertorium . (Opcja menu Książka / Edytować / Otwórz asystenta edytora repertuaru, opcja menu podręcznego Edytować / Otwórz asystenta edytora repertuaru).
Sekcja Wybór wskazuje, która rubryka została wybrana w module Książka i ewentualnie, który środek zaradczy został kliknięty.
W sekcji Actions znajdują się przyciski wszystkich funkcji, do których w przeciwnym razie mieliby Państwo dostęp z menu.
Sekcja Szybkie dodawanie środków zaradczych pozwala na szybkie dodanie kilku środków zaradczych do wybranej rubryki. Funkcja ta wymaga, aby wszystkie skróty środków zaradczych były poprawne. Środki zaradcze zostaną automatycznie dodane do wszystkich bardziej ogólnych rubryk. Więcej informacji można znaleźć na stronie Dodawanie środków zaradczych (powyżej).
Dzięki modułowi Importer repertuaru, mogą Państwo importować wpisy do repertuaru hurtowo, z pliku zewnętrznego. Importer Repertoriów rozpoznaje kilka formatów danych, które zostały opisane poniżej.
Przed uruchomieniem Importera należy utworzyć plik Repertorium Dodatków i wybrać go. (Opcja menu Książka / Edytować / Plik repertorium / Wybierz plik repertuaru, opcja menu podręcznego Edytować / Plik repertorium / Wybierz plik repertuaru).
Po wybraniu pliku repertorium, do którego chcą Państwo zaimportować dane zewnętrzne, można uruchomić Importer repertoriów. (Opcja menu Książka / Edytować / Plik repertorium / Importuj z zewnętrznego pliku, opcja menu podręcznego Edytować / Plik repertorium / Importuj z zewnętrznego pliku).
Teraz otwiera się moduł Importer.
Pierwszym krokiem jest zdefiniowanie formatu tekstu wejściowego. Każdy format jest zdefiniowany w osobnym akapicie poniżej. Dla każdego formatu dostępne są pliki przykładowe. Pliki te znajdą Państwo w folderze Documents / Complete Dynamics / Examples.
Wszystkie pliki przykładowe mają różne formaty, ale definiują dokładnie te same rubryki repertuarowe i środki zaradcze.
Kolejnym krokiem jest zaimportowanie tekstu do Importera Repertoriów.
Tekst wejściowy, który ma być importowany, musi być zgodny z określonym formatem. W pliku zaznaczyć cały tekst i skopiować go do schowka.
Następnie w Importerze Repertuaru należy nacisnąć przycisk Wklej. Skopiowany tekst pojawi się w dużej białej przestrzeni. Jeżeli jest jakiś problem z tekstem, należy go zmienić w oryginalnym dokumencie i ponownie skopiować/wkleić.
Po zaimportowaniu tekstu należy nacisnąć przycisk Validate, aby przeprowadzić pierwsze testy. Jeżeli zostaną znalezione jakieś błędy, należy je najpierw poprawić, zanim będzie można kontynuować.
Jeżeli w Państwa repertorium znajdują się skróty leków, które nie występują w Complete Repertory, można teraz określić, jakie to leki. Nieznane środki zaradcze definiują Państwo za pomocą przycisku Środki zaradcze....
Gdy nie ma już żadnych błędów i wszystkie środki lecznicze są prawidłowo zdefiniowane, można zaimportować repertorium za pomocą przycisku Import. Następnie należy zamknąć Importer Repertoriów przyciskiem Close.
Proszę pamiętać, że import usunie całą zawartość, która była wcześniej w pliku repertuarowym.
Format ten jest wykorzystywany przez MacRepertory do definiowania dodatków. Wybór tego formatu nie wymaga definiowania żadnych innych ustawień.
Proszę spojrzeć na przykłady, aby poznać szczegóły. Wraz z przykładami znajduje się również plik, który zawiera więcej informacji o formatach plików.
W tym formacie pierwsze kolumny określają rubryki. W ostatniej kolumnie znajdują się środki zaradcze.
Wystarczy spojrzeć na przykłady, to proste.
W tym formacie oceny środków zaradczych są definiowane przez style tekstu.
Można również zdefiniować fragment tekstu, który oddziela etykietę rubryki od środków zaradczych.
Dla każdej oceny środka zaradczego mogą Państwo zdefiniować format. Pod ustawieniami widać przykład, jak wygląda sformatowany tekst z wybranymi ustawieniami.
Hierarchia rubryk jest określona przez wcięcie tekstu. Można to zrobić na różne sposoby.
Dla każdej metody wcięcia istnieją pliki przykładowe.