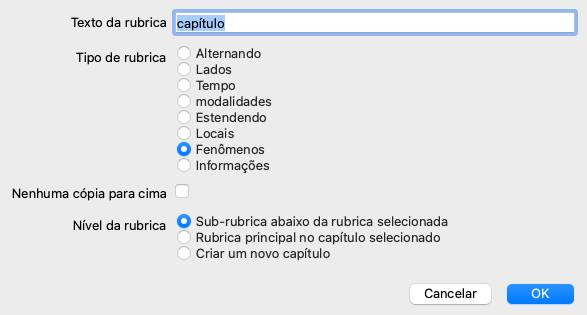
Você pode fazer suas adições pessoais ao repertório com o nosso Repertory Editor.
O Repertory Editor lhe permite criar suas próprias rubricas e adicionar remédios a rubricas. Você pode também criar novos remédios que ainda não estejam presentes no repertório atual.
Você pode adicionar notas pessoais a rubricas, a serem exibidas com a rubrica.
Cada uma dessas funções será explicada abaixo.
As funções do Repertory Editor são acessíveis por meio das opções de menu da barra de menu, assim como das opções de menu constantes nos nenus popup de rubricas e remédios.
Para umas poucas e breves adições, elas são muito eficazes. Caso você deseja fazer várias adições, pode abrir o Repertory editor assistant. Explicaremos o assistente após termos discutido as diferentes opções.
Para adicionar rubricas, primeiro abra Book module no capítulo onde você quer criar sua rubrica.
Você agora pode criar uma nova rubrica de nível principal. (Opção de menu Livro / Editar / Adicionar rubrica, opção de menu pop-up Editar / Adicionar rubrica).
Para adicionar uma sub-rubrica a um rubrica existente, primeiro selecione a rubrica clicando sobre ela, e então crie a sub-rubrica.
Uma caixa de diálogo se abrirá.
Favor selecionar o tipo apropriado de rubrica. Você não tem de fazer isso, mas isso fará com que sua nova rubrica se comporte como outras rubricas do repertório. O tipo de rubrica é também usado pelo Analysis module, para melhor valorar os remédios na rubrica.
A opção No copy upwards deve ser assinalada para um sub-rubrica que tenha significado oposto ao da rubrica mais alta. Você geralmente usa isso para uma sub-rubrica que indique melhoria de determinado sintoma. Uma melhoria reverte o significado da rubrica superior.
Assinalar esta opção desativa automaticamente a cópia de novos remédios para rubricas mais altas e mais genéricas.
Isso é também usado pelo Analysis module, para ver como um remédio ocorre em rubricas relacionadas.
Após a criação, você pode sempre modificar o texto e o tipo da rubrica. (Opção de menu Livro / Editar / Editar rubrica, opção de menu pop-up Editar / Editar rubrica).
Lembrar que você só pode editar uma rubrica que tenha sido criada por você, e não rubricas originais do repertório.
Você pode eliminar uma rubrica que tenha adicionado. (Opção de menu Livro / Editar / Eliminar rubrica, opção de menu pop-up Editar / Eliminar rubrica).
Lembrar que você só pode eliminar uma rubrica se ela não mais contiver nenhum remédio ou sub-rubricas. Isto é assim para evitar a eliminação acidental de informações valiosas.
Para adicionar um remédio a uma rubrica, primeiro abra Book module e selecione a rubrica à qual você deseja adicionar um remédio.
Agora você pode adicionar um remédio àquela rubrica. (Opção de menu Livro / Editar / Adicionar rubrica, opção de menu pop-up Editar / Adicionar rubrica).
Uma caixa de diálogo se abrirá.
Você pode inscrever uma ou mais abreviações de remédios. Os correspondentes nomes completos dos remédios serão exibidos abaixo do campo. O botão OK será desativado se você introduzir uma abreviação incorreta.
Se a opção Copy to generic rubrics for selecionada, os remédios serão automaticamente adicionados às rubricas que são mais genéricas do que a rubrica selecionada. Essas rubricas são listadas abaixo daquela opção.
Caso você queira adicionar um remédio que ainda não exista no repertório, você por criá-lo com o botão Create remedy.
Você será levado a criar uma abreviação e um nome completo para o remédio. A abreviação do remédio que você deseja criar precisa ser tal que não exista ainda no repertório padrão.
Após criar seu novo remédio, você sempre poderá modificar sua abreviação ou seu nome mais tarde. (Opção de menu Livro / Editar / Editar remédio, opção de menu pop-up Editar / Editar remédio).
Se quiser aumentar o grau de um remédio no repertório padrão, basta adicionar o remédio com um grau mais alto. Seu grau mais alto se tornará mais importante do que o grau original.
Você pode eliminar uma adição de remédio. (Opção de menu Livro / Editar / Eliminar remédio, opção de menu pop-up Editar / Eliminar remédio). Lembrar que só pode eliminar um remédio que tiver sido adicionado por você. Eliminar um remédio apenas elimina você como o autor. Se ainda houver outros autores para o mesmo remédio, o próprio remédio não será eliminado do repertório.
Você pode também remover todas as suas adições de remédios a uma rubrica. (Opção de menu Livro / Editar / Eliminar todos os remédios, opção de menu pop-up Editar / Eliminar todos os remédios).
Em vez de adicionar rapidamente alguns remédios com a graduação selecionada, é também possível especificar explicitamente o grau de cada um dos remédios.
Há umas poucas formas de substituir o grau padrão do remédio selecionado.
Os exemplos seguintes mostram como adicionar remédio bell com grau 2, cham com grau 3, e dig com grau 4.
O último método é o formato usado ao se copiar a rubrica e seus remédios para a área de transferência. Esse mecanismo lhe permite copiar rapidamente os remédios de outra rubrica. Na outra rubrica, copie rubrica e remédios e depois cole-os no campo dos remédios. (Opção de menu Livro / Copiar / Copiar rubrica e remédios, opção de menu pop-up Copiar / Copiar rubrica e remédios).
Esses mecanismos adicionais para especificar graus de remédios podem ser de grande eficácia na importação de remédios que você deseja copiar de fontes externas.
Automaticamente, todos os remédios que você acrescentar ao repertório são rotulados como de sua autoria. Para suas adições pessoais ao repertório, isso provavelmente é o que você deseja. Se você estiver adicionando remédios de outra fonte, como livros ou seminários, você deverá especificar o autor.
Você pode acrescentar um novo autor. (Opção de menu Livro / Editar / Fonte / Criar nova fonte, opção de menu pop-up Editar / Fonte / Criar nova fonte).
Você pode selecionar um dos autores. (Opção de menu Livro / Editar / Fonte / Selecionar fonte, opção de menu pop-up Editar / Fonte / Selecionar fonte). Após selecionar um autor, este se torna automaticamente o autor para novas adições de remédios.
Você pode editar os detalhes do autor selecionado. (Opção de menu Livro / Editar / Fonte / Editar informação da fonte, opção de menu pop-up Editar / Fonte / Editar informação da fonte).
Quando você ativa o botão da barra de ferramentas ![]() , suas adições pessoais serão realçadas com uma cor verde-claro. Desse modo, você poderá ver rapidamente quais remédios foram adicionados por você.
, suas adições pessoais serão realçadas com uma cor verde-claro. Desse modo, você poderá ver rapidamente quais remédios foram adicionados por você.
É também possível ver somente suas adições pessoais, sem os outros remédios. Para fazer isso, você pode criar um filtro pessoal de repertório, selecionando a si mesmo como único autor.
Você pode adicionar uma nota pessoal a qualquer rubrica. (Opção de menu Livro / Editar / Acrescentar nota de rubrica, opção de menu pop-up Editar / Acrescentar nota de rubrica).
A presença de uma nota será exibida por um ![]() seguindo o texto da rubrica.
seguindo o texto da rubrica.
Para ver a nota, basta mover o mouse sobre o texto da rubrica, ou dar um clique duplo na imagem ![]() .
.
Você pode editar ou eliminar suas notas pessoais. (Opção de menu Livro / Editar / Editar notas de rubrica, opção de menu pop-up Editar / Editar notas de rubrica). Um diálogo se abrirá, que não necessitará de mais explicações.
Assim como você pode adicionar notas a uma rubrica, você também pode adicionar notas a remédios individuais. Existem funções adicionais para isso. (Opção de menu Livro / Editar / Adicionar nota de remédio, opção de menu pop-up Editar / Adicionar nota de remédio).
Uma referência cruzada é uma referência de uma rubrica para outra rubrica. Para criar uma referência cruzada, primeiro você deve selecionar a rubrica de origem e, em seguida, a rubrica de destino.
Selecione a rubrica clicando nela e marque-a como a rubrica de origem. (Opção de menu Livro / Editar / Referência cruzada / Selecione a rubrica como origem da referência cruzada, opção de menu pop-up Editar / Referência cruzada / Selecione a rubrica como origem da referência cruzada).
A seguir, selecione a rubrica de destino e marque-a. (Opção de menu Livro / Editar / Referência cruzada / Selecione a rubrica como destino de referência cruzada, opção de menu pop-up Editar / Referência cruzada / Selecione a rubrica como destino de referência cruzada).
Uma caixa de diálogo será aberta, mostrando a rubrica de origem e a rubrica de destino, com um botão para adicionar a referência cruzada.
Para remover uma referência cruzada, siga o mesmo procedimento. A caixa de diálogo mostrará um botão para remover a referência cruzada.
Você também pode simplesmente clicar na referência cruzada e removê-la. (Opção de menu Livro / Editar / Referência cruzada / Remover referência cruzada, opção de menu pop-up Editar / Referência cruzada / Remover referência cruzada).
Observe que você só pode criar referências cruzadas dentro de um único repertório. Você não pode criar referências cruzadas de uma rubrica em um repertório para uma rubrica em outro repertório.
Suas adições ao repertório são em regra armazenadas num arquivo chamado repertory_additions.rep.
Este arquivo é armazenado na pasta Complete Dynamics, sob sua pasta Documents.
É possível criar múltiplos arquivos de repertório. Utilizar múltiplos arquivos de repertório oferece várias vantagens.
Para compartilhar uma coleção de adições ao repertório com outra pessoas, tudo que precisa fazer é dar-lhe uma cópia do seu arquivo de repertório. Você pode também colocar seus arquivos de adições na internet, de modo que todos possam usá-los.
A outra pessoa poderá então colocar o arquivo na pasta Complete Dynamics, e iniciar o Complete Dynamics. Suas adições ao repertório aparecerão automaticamente no repertório.
Você pode facilmente criar um novo arquivo de repertório. (Opção de menu Livro / Editar / Arquivo de repertório / Criar novo arquivo de repertório, opção de menu pop-up Editar / Arquivo de repertório / Criar novo arquivo de repertório).
Uma janela aparecerá, permitindo-lhe especificar os detalhes de suas adições ao repertório.
Na seção Repertory, você pode inserir informação sobre a origem das adições ao repertório.
Author é a pessoa de quem se origina a informação. Automaticamente, seu nome já se encontra escrito. Se a informação vem de outra pessoa, use o nome dela (por exemplo: Kent, James Tyler).
Title deve fazer uma descrição que identifique a origem da informação.
Na seção Editor, insira os detalhes da pessoa que editou as adições ao repertório. Automaticamente, seu nome é exibido. Em algumas situações, quando o trabalho editorial é continuado por outra pessoa, pode ser necessário mudar essa informação.
Para criar um repertório independente, que existirá ao lado do repertório principal, selecione a opção Tipo de repertório: Repertório independente.
Alguns campos extras são exibidos, específicos para repertórios independentes.
Você pode modificar a informação sobre um arquivo de repertório. (Opção de menu Livro / Editar / Arquivo de repertório / Editar informação do arquivo de repertório, opção de menu pop-up Editar / Arquivo de repertório / Editar informação do arquivo de repertório).
Automaticamente, quaisquer adições que você faça são armazenadas num arquivo chamado repertory_additions.rep.
Se quiser trabalhar com um dos outros arquivos existentes, você terá de selecionar esse arquivo primeiro. (Opção de menu Livro / Editar / Arquivo de repertório / Selecionar arquivo de repertório, opção de menu pop-up Editar / Arquivo de repertório / Selecionar arquivo de repertório).
Um janela se abre, mostrando os arquivos de repertório disponíveis.
Na lista do lado esquerdo, você pode selecionar um arquivo de repertório. O lado direito então mostrará uma prévia de quais adições ao repertório encontram-se no arquivo.
Caso deseje fazer várias adições ao repertório, pode ser conveniente utilizar o Repertory editor assistant. (Opção de menu Livro / Editar / Abrir Assistente de editor de repertório, opção de menu pop-up Editar / Abrir Assistente de editor de repertório).
A seção Selection indica que a rubrica foi selecionada no Book module, e, quando aplicável, qual remédio foi clicado.
A seção Actions contém botões para todas as funções que você poderia acessar a partir de um menu.
A seção Quick remedies add lhe permite adicionar rapidamente uma quantidade de remédios à rubrica selecionada. Essa função exige que todas as abreviações de remédios estejam corretas. Os remédios serão automaticamente adicionados a todas as rubricas mais genéricas. Veja Adding remedies (acima) para mais informação.
Com o módulo Importador de repertório, você pode importar entradas de repertório em massa, de um arquivo externo. O Importador de repertórios reconhece vários formatos de dados, descritos a seguir.
Antes de iniciar o Importador, você deve ter criado um arquivo de adições pessoais ao repertório, e selecioná-lo. (Opção de menu Livro / Editar / Arquivo de repertório / Selecionar arquivo de repertório, opção de menu pop-up Editar / Arquivo de repertório / Selecionar arquivo de repertório).
Após selecionar o arquivo do repertório no qual deseja importar os dados externos, você pode iniciar o Importador de repertorio. (Opção de menu Livro / Editar / Arquivo de repertório / Importar de um arquivo de texto, opção de menu pop-up Editar / Arquivo de repertório / Importar de um arquivo de texto).
O módulo Importador agora é aberto.
O primeiro passo é definir o formato do texto de entrada. Cada formato é definido é um parágrafo separado abaixo. Para cada formato, há arquivos de exemplo. Você pode encontrar esses arquivos na pasta Documentos / Complete Dynamics / Examples.
Todos os arquivos de exemplo têm formatos diferentes, mas definem exatamente as mesmas rubricas e remédios de repertório.
A próxima etapa é importar o texto para o Importador de repertorio.
O texto de entrada que você deseja importar deve estar em conformidade com o formato definido. No arquivo, selecione todo o texto e copie-o para a área de transferência.
Em seguida, no Importador de repertório, pressione o botão Colar. O texto copiado aparecerá no grande espaço em branco. Se houver algum problema com o texto, altere-o no documento original e copie / cole novamente.
Após importar o texto, pressione o botão Validar para fazer os primeiros testes. Se algum erro for encontrado, primeiro ele deve ser corrigido antes que você possa continuar.
Caso seu repertório contenha abreviações de remédios que não estão presentes no Complete Repertory, agora você pode definir quais remédios são. Você define os remédios desconhecidos usando o botão Remedios….
Quando não houver mais erros e todas as soluções estiverem definidas corretamente, você poderá importar o repertório com o botão Importar. Em seguida, feche o Repertory Importador com o botão Fechar.
Observe que a importação removerá todo o conteúdo que estava anteriormente no arquivo do repertório.
Este formato é usado pelo MacRepertory, para definir adições. A seleção deste formato não requer que nenhuma outra configuração seja definida.
Por favor, veja os exemplos para obter detalhes. Com os exemplos, também há um arquivo que fornece mais informações sobre os formatos de arquivo.
Nesse formato, as primeiras colunas definem as rubricas. A última coluna contém os remédios.
Basta olhar para os exemplos, é fácil.
Nesse formato, as notas do remédio são definidas pelos estilos de texto.
Você também pode definir o fragmento de texto que separa o rótulo da rubrica dos remédios.
Para cada grão de remédio, você pode definir o formato. Abaixo das configurações, você vê um exemplo da aparência do texto formatado nas configurações selecionadas.
A hierarquia da rubrica é definida recuando o texto. Isso pode ser feito de maneiras diferentes.
Existem arquivos de exemplo para cada método de indentação.